Amit tudni kell
- Service Host (svchost.exe) a Windows operációs rendszerben használt legitim rendszerfolyamat.
- Biztonságos, ha itt van tárolva: %SystemRoot%\System32\ vagy %SystemRoot%\SysWOW64\.
- Az svchost.exe fájlt törölheti, ha máshol megtalálja.
Ez a cikk elmagyarázza, mi az svchost.exe, hogyan lehet tudni, hogy biztonságos-e, és mi a teendő, ha svchost.exe vírust talál.
Mi az a Svchost.exe?
Az svchost.exe (Service Host) fájl a Microsoft által Windows operációs rendszerekben biztosított kritikus rendszerfolyamat. Normál körülmények között ez a fájl nem vírus, hanem számos Windows-szolgáltatás kulcsfontosságú összetevője.
Az svchost.exe célja, ahogy a neve is sugallja, hosztszolgáltatások. A Windows azon szolgáltatások csoportosítására használja, amelyeknek ugyanazokhoz a DLL-ekhez kell hozzáférniük ahhoz, hogy egy folyamatban futhassanak, így csökkentve a rendszererőforrások iránti igényüket.
Mivel a Windows olyan sok feladathoz használja a Service Host folyamatot, gyakori, hogy az svchost.exe megnövekedett RAM-használatát tapasztaljuk a Feladatkezelőben. A Feladatkezelőben az svchost.exe számos példánya is futni fog, mivel a Windows hasonló szolgáltatásokat csoportosít, például a hálózattal kapcsolatos szolgáltatásokat.
Tekintettel arra, hogy ez nagyon fontos összetevő, ne törölje vagy zárja karanténba, hacsak nem ellenőrizte, hogy az Ön által kezelt svchost.exe fájl szükségtelen vagy rosszindulatú. Csak két mappa lehet, ahol a valódi verziót tárolják, így könnyen felismerhető a hamisítvány.
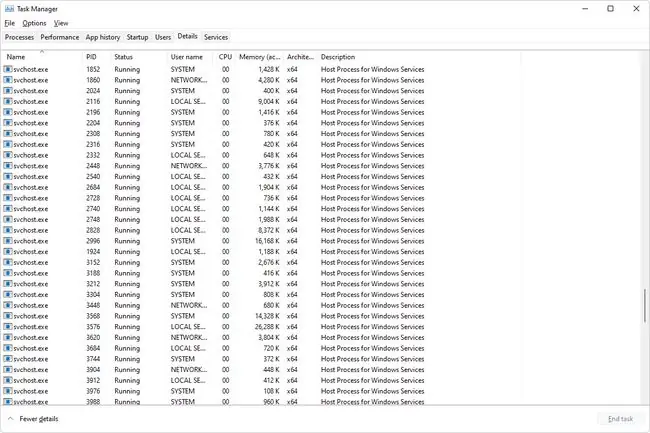
Melyik szoftver használja az Svchost.exe-t?
Az svchost.exe folyamat akkor indul el, amikor a Windows elindul, majd ellenőrzi a rendszerleíró adatbázis HKLM hive-jét (a SOFTWARE\Microsoft\Windows NT\CurrentVersion\Svchost alatt), hogy keresse azokat a szolgáltatásokat, amelyeket be kell töltenie a memóriába.
A Svchost.exe a Windows 11, Windows 10, Windows 8, Windows 7, Windows Vista, Windows XP és Windows 2000 rendszeren fut.
A Windows 10 Creator Update-től (1703-as verzió) kezdődően a 3,5 GB-nál több RAM-ot futtató rendszereken minden szolgáltatás az svchost egy példányát futtatja. Ha 3,5 GB-nál kevesebb RAM áll rendelkezésre, a szolgáltatások a Windows korábbi verzióihoz hasonlóan megosztott svchost.exe folyamatokba vannak csoportosítva.
Néhány példa az svchost.exe-t használó Windows-szolgáltatásokra:
- Windows Update
- Háttérfeladatok infrastruktúraszolgáltatás
- Plug and Play
- World Wide Web Publishing Service
- Bluetooth támogatási szolgáltatás
- Windows tűzfal
- Feladatütemező
- DHCP-kliens
- Windows Audio
- Superfetch
- Hálózati kapcsolatok
- Távoli eljáráshívás (RPC)
A Svchost.exe egy vírus?
Általában nem, de nem árt ellenőrizni, különösen, ha fogalma sincs arról, hogy az svchost.exe miért foglalja el az összes memóriát a számítógépén.
Az első lépés annak meghatározásában, hogy az svchost.exe vírus-e, annak meghatározása, hogy az egyes svchost.exe példányok mely szolgáltatásokat tartalmazzák. Mivel valószínűleg több példány fut a Feladatkezelőben, kicsit mélyebbre kell merülnie, hogy megtudja, mit csinálnak az egyes folyamatok, mielőtt eldöntené, hogy törölje-e az svchost folyamatot, vagy letiltja-e a benne futó szolgáltatást.
Miután tudja, hogy milyen szolgáltatások futnak az svchost.exe fájlban, láthatja, hogy azok valódiak és szükségesek-e, vagy a rosszindulatú programok svchost.exe-nek adják ki magukat.
Ha Windows 11, 10 vagy 8 rendszert használ, minden svchost.exe fájlt „megnyithat” a Feladatkezelőből.
- Nyissa meg a Feladatkezelőt.
- Válassza ki a Processes lapot.
-
Görgessen le a Windows processs szakaszhoz, és keresse meg a Service Host: < service name > bejegyzést.

Image -
Érintse meg és tartsa lenyomva, vagy kattintson a jobb gombbal a bejegyzésre, és válassza a Fájl helyének megnyitása.
Ha a megnyíló hely nem az alábbi elérési utak egyike, ahol a Windows az svchost.exe hiteles másolatait tárolja, akkor előfordulhat, hogy vírus van:
- %SystemRoot%\System32\svchost.exe
- %SystemRoot%\SysWOW64\svchost.exe

Image A második útvonal az, ahol a 64 bites gépen futó 32 bites szolgáltatások találhatók. Nem minden számítógépen van ez a mappa.
- Vissza a Feladatkezelőbe, válassza ki a bejegyzéstől balra lévő nyilat a kibontásához. Közvetlenül az svchost.exe példány alatt található minden szolgáltatás, amelyet tárol.
A Windows más verzióihoz, például a Windows 7-hez, a Feladatkezelővel is megtekintheti az svchost.exe által használt összes szolgáltatást, de ez nem olyan világos, mint az újabb verziókban. Ehhez kattintson a jobb gombbal egy svchost.exe példányra a Processes lapon, válassza a Go to Services lehetőséget, majd olvassa el a kiemelt szolgáltatások listáját. a Szolgáltatások lapon.
Egy másik lehetőség a Tasklist parancs használata a Parancssorban az összes svchost.exe példány által használt szolgáltatások listájának elkészítéséhez.
Ehhez nyissa meg a Parancssort, és írja be a következő parancsot:
tasklist /svc | keresse meg az „svchost.exe” fájlt
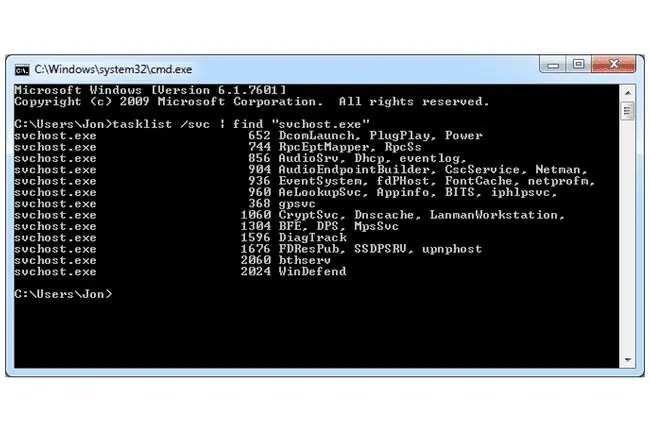
Egy másik lehetőség, hogy egy átirányítási operátort használjon a parancs eredményének szöveges fájlba való exportálásához, amely talán könnyebben olvasható.
Ha nem azonosít valamit a listán, az nem feltétlenül jelenti azt, hogy vírusa van. Lehet, hogy egy olyan szolgáltatás, amelyet nem ismer fel, de létfontosságú a Windows alapvető műveleteihez. Valószínűleg több tucat „vírusnak látszó” szolgáltatás létezik, amelyek teljesen biztonságosak.
Ha tétovázik bármivel kapcsolatban, amit lát, keressen az interneten. Ezt megteheti a Windows újabb verzióiban a Feladatkezelőn keresztül: kattintson a jobb gombbal a szolgáltatásra, és válassza a Keresés az interneten lehetőséget. Windows 7, Vista vagy XP esetén jegyezze fel a szolgáltatást a Parancssorba, és írja be a Google-ba.
Az svchost.exe fájlban futó szolgáltatás leállításához tekintse meg az oldal alján található két utasításkészletet.
Miért használ annyi memóriát az Svchost.exe?
Mint minden folyamatnak, ennek a futtatásához memóriára és CPU-teljesítményre van szükség. Az svchost.exe megnövekedett memóriahasználata normális jelenség, főleg akkor, ha valamelyik Service Host szolgáltatást használják.
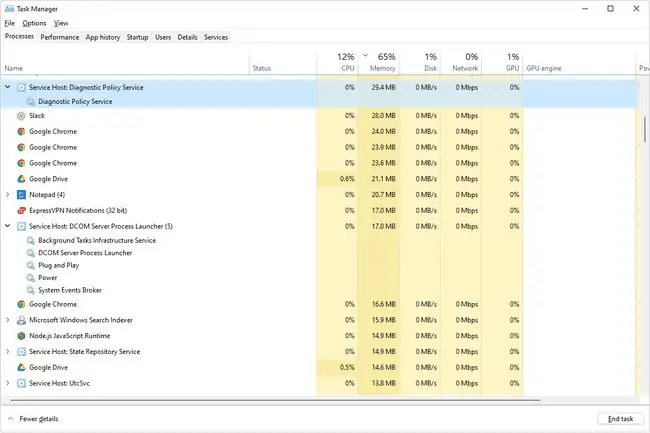
A nagy oka annak, hogy az svchost.exe sok memóriát (és még sávszélességet is) használjon, ha valami eléri az internetet, amely esetben az „svchost.exe netsvcs” futhat. Ez akkor fordulhat elő, ha a Windows Update dolgozik a javítások és egyéb frissítések letöltésén és telepítésén. Az svchost.exe netsvcs alatt használt egyéb szolgáltatások közé tartozik a BITS (Background Intelligent Transfer Service), az Ütemezés (Feladatütemező), a Témák és az iphlpsvc (IP Helper).
Az egyik módja annak, hogy megakadályozzuk, hogy az svchost folyamat annyi memóriát vagy más rendszererőforrást szívjon el, ha leállítjuk a hibás szolgáltatásokat. Ha például a Service Host lelassítja a számítógépet a Windows Update miatt, állítsa le a frissítések letöltését/telepítését, vagy tiltsa le teljesen a szolgáltatást. Vagy lehet, hogy a Lemeztöredezettség-mentesítő töredezettségmentesíti a merevlemezt, ebben az esetben a Service Host több memóriát használ az adott feladathoz.
Azonban a mindennapi helyzetekben nem szabad, hogy az egész rendszermemóriát elfoglalja. Ha az svchost.exe a RAM több mint 90-100 százalékát használja, akkor előfordulhat, hogy az svchost.exe rosszindulatú, nem eredeti példányával van dolgunk. Ha úgy gondolja, hogy ez történik, olvassa tovább, hogy megtudja, hogyan törölheti az svchost.exe vírusokat.
Hogyan lehet leállítani egy Svchost.exe szolgáltatást
A legtöbb ember valószínűleg az svchost folyamattal akarja törölni vagy letiltani az svchost.exe fájlban futó szolgáltatást, mert túl sok memóriát használ. Azonban még ha törli is az svchost.exe fájlt, mert az egy vírus, akkor is kövesse ezeket az utasításokat, mert hasznos lesz, ha a szolgáltatást letiltja a törlés előtt.
A Windows 7 és a Windows régebbi verziói esetén egyszerűbb a Process Explorer használata. Kattintson jobb gombbal az svchost.exe fájlra, és válassza a Kill Process. lehetőséget.
- Nyissa meg a Feladatkezelőt.
-
Határozza meg a letiltani kívánt szolgáltatást.
Ehhez Windows 11, 10 vagy 8 rendszerben bontsa ki a Service Host: < service name > bejegyzést.
-
Kattintson jobb gombbal a leállítani kívánt szolgáltatás Feladatkezelő bejegyzésére, és válassza a Stop lehetőséget. A Windows azonnal leállítja ezt a szolgáltatást. Az általa használt rendszererőforrások felszabadulnak más szolgáltatások és alkalmazások számára.

Image Ha nem látja a szolgáltatás leállításának lehetőségét, győződjön meg róla, hogy magát a szolgáltatást választja, és nem a „Service Host” sort.
- Ha a szolgáltatás nem áll le, mert a program fut, lépjen ki belőle. Ha nem tudja, előfordulhat, hogy el kell távolítania a szoftvert.
Győződjön meg arról, hogy leállt, vagy véglegesen letilthatja, ha megkeresi ugyanazt a szolgáltatást a Szolgáltatások programban (keresse a services.msc kifejezést a Start menüben). Az újbóli futásának leállításához kattintson duplán a szolgáltatásra a listában, és módosítsa az indítási típust Disabled
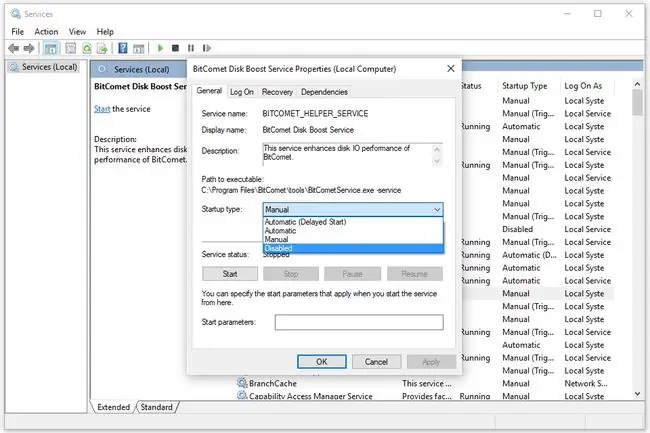
Svchost.exe vírus eltávolítása
Nem törölheti a tényleges svchost.exe fájlt a számítógépéről, mert túlságosan szerves és elengedhetetlen egy folyamathoz, de a hamis fájlokat eltávolíthatja. Ha van egy svchost.exe fájlja, amely bárhol megtalálható, de a korábban említett \System32\ vagy / SysWOW64\ mappában, akkor 100 százalékban biztonságosan törölhető.
Ha például a letöltések mappája tartalmaz Service Host fájlt, vagy van ilyen az asztalon vagy egy flash meghajtón, akkor nyilvánvaló, hogy a Windows nem használja fontos szolgáltatási tárhely-célokra, ebben az esetben eltávolíthatja it.
Az svchost.exe vírusokat azonban valószínűleg nem olyan könnyű törölni, mint a hagyományos fájlokat. Kövesse az alábbi lépéseket a vírus eltávolításához:
-
Kattintson jobb gombbal az svchost.exe folyamatra a Feladatkezelőben, és válassza a Fájl helyének megnyitása.
Egyelőre nem csinálunk semmit ezzel az ablakkal, ezért tartsa nyitva.
Ne feledje, hogy ha a megnyíló mappa a fent említett rendszermappák egyike, az svchost.exe fájl tiszta, és nem szabad törölni. Azonban különös gonddal olvassa el a fájl nevét; ha az svchost.exe csak egy betűvel is ki van írva, akkor nem a Windows által használt legitim fájllal van dolgod.
-
Kattintson jobb gombbal ugyanarra az svchost.exe folyamatra, és válassza a Feladat befejezése.
Ha ez nem működik, nyissa meg a Process Explorer programot, kattintson jobb gombbal az svchost.exe fájlra, majd válassza a Kill Process lehetőséget a leállításhoz.
- Ha az svchost.exe fájlba vannak beágyazott szolgáltatások, nyissa meg őket a Feladatkezelőben a fent leírtak szerint, és állítsa le mindegyiket.
-
Nyissa meg a mappát az 1. lépéstől, és próbálja meg törölni az svchost.exe fájlt, mint bármely más fájlt, kattintson rá jobb gombbal, és válassza a Delete. lehetőséget.
Ha nem tudja, telepítse a LockHunter programot, és mondja meg neki, hogy a következő újraindításkor törölje a fájlt (ez törli a zárolt fájlt, amit általában nem tehet meg a Windows rendszerben).
-
Telepítse a Malwarebytes-t vagy más kémprogram-eltávolító eszközt, és végezzen teljes rendszervizsgálatot az svchost folyamat törléséhez.
Indítsa újra a számítógépet, ha talál valamit.
Ha az svchost.exe vírus nem engedi, hogy programot telepítsen a számítógépére, töltsön le egy hordozható víruskeresőt egy flash meghajtóra, és végezzen keresést onnan.
-
Használjon teljes víruskereső programot a víruskereséshez.
Nagyszerű ötlet a mindig működő víruskeresők egyike, még akkor is, ha egy másik víruskereső képes volt törölni az svchost.exe fájlt.
- Használjon ingyenes indítható víruskereső programot a számítógép átvizsgálásához, mielőtt a Windows elindulna. Ezek akkor hasznosak, ha a többi szkenner meghibásodik, mert az svchost.exe vírus csak akkor futhat, ha a Windows fut, és egy rendszerindító AV-eszköz fut a Windowson kívül.
GYIK
Hány svchost példánynak kell futnia?
Bármikor tetszőleges számú svchost futhat, mivel több különböző szolgáltatás ugyanazon az svchost.exe rendszerfájlon alapul. Ellenőrizze a nevet a Feladatkezelő Processes lapján, hogy megbizonyosodjon arról, hogy az érvényes, és nem rosszindulatú program.
Mi történik, ha törlöm az svchost.exe fájlt?
Ha törli egy törvényes svchost.exe Microsoft Windows futtatható fájlt, előfordulhat, hogy számítógépe nem fog megfelelően működni.






