Amit tudni kell
- Menjen a Microsoft Store-ba, és telepítse az Amazon Appstore >-t, indítsa újra a számítógépet.
- Ezután nyissa meg az Appstore-t, és jelentkezzen be Amazon-fiókjával. Válassza ki a kívánt alkalmazást > Get > Telepítés > Megnyitás.
Ez a cikk elmagyarázza, hogyan szerezhet be Android-alkalmazásokat Windows 11 rendszeren. Az utasítások minden Windows 11 laptopra, számítógépre és táblagépre vonatkoznak.
Android-alkalmazások letöltése Windows 11 rendszeren
A Windows 11 Android-alkalmazásokat csak az Amazon Appstore-ból tud letölteni, a Google Play Áruházból nem. Az Android-alkalmazások Windows 11 rendszerű eszközére való letöltéséhez Amazon-fiókra lesz szüksége; használhatja meglévő fiókját, ha van ilyen. Kövesse az alábbi lépéseket:
-
Nyissa meg a Windows 11 Start menüjét, és válassza a Microsoft Store. lehetőséget.
Ha a Microsoft Store nincs rögzítve a Start menüben, válassza az Összes alkalmazás lehetőséget, hogy megtalálja az alkalmazáslistában, vagy keressen rá a Start menüben. bár.

Image -
Keresés: Amazon Appstore.

Image -
Válassza ki a Telepítés. lehetőséget

Image -
Válassza ki a Set Up lehetőséget, és kövesse az Appstore telepítéséhez szükséges lépéseket. Ha végzett, indítsa újra a számítógépet.

Image -
Nyissa meg az Amazon Appstore-t. Ha nincs a Start menüben, használja a Windows keresést a kereséshez.

Image -
Jelentkezzen be Amazon-fiókjába, vagy hozzon létre egy újat.

Image -
Válasszon vagy keressen egy alkalmazást, amelyet letölteni szeretne a számítógépére.

Image -
Válassza ki a Get, majd Telepítés lehetőséget az alkalmazás letöltési oldalán.

Image -
Az alkalmazás elindításához válassza a Megnyitás lehetőséget.

Image
Bottom Line
Az Amazon Appstore-on keresztül letölthet és telepíthet Android-alkalmazásokat Windows 11 rendszeren. Ez a funkció teljesen eltér az Android-alkalmazások Windows 10-es módszerétől, amelyhez csatlakoztatott Android okostelefon szükséges. Az Android-alkalmazások telepítéséhez nincs szükség emulációs szoftverre, mivel ez a funkció be van építve a Windows 11 operációs rendszerbe.
Hogyan futhatok Android-alkalmazásokat a számítógépemen?
Miután telepített egy Android-alkalmazást Windows 11 rendszerű számítógépére vagy táblagépére, ugyanúgy megnyithatja és futtathatja az alkalmazást, mint egy Windows-alkalmazással.
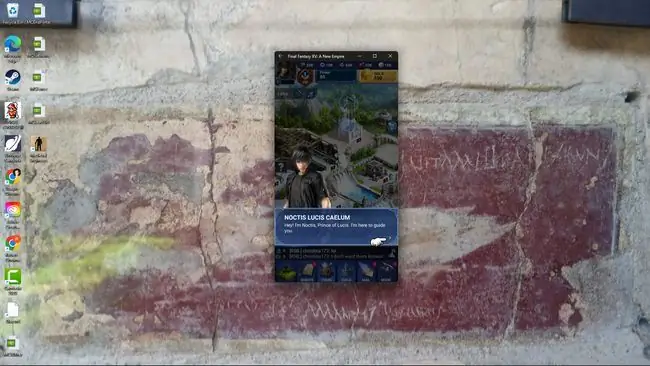
Ha az Android alkalmazást okostelefonokon való használatra tervezték, előfordulhat, hogy nem tölti ki a teljes képernyőt a Windows 11 rendszerű eszközön. Ha azonban az alkalmazás támogatja az Android táblagépeket, akkor előfordulhat, hogy kibonthatja vagy átméretezheti.
Az Android-alkalmazás megtalálásához a telepítés után nyissa meg a Windows 11 Start menüjét, és válassza az All apps Az alkalmazásnak láthatónak kell lennie a listában az összes Windows-alkalmazása mellett. Alternatív megoldásként úgy is megkeresheti az alkalmazást, hogy beírja a nevét a Start menü keresősávjába.
A megnyitásához érintse meg az Android alkalmazás ikonját. Ezután mozgathatja az alkalmazás ablakát az egérkurzorral vagy az ujjával, ha eszköze támogatja az érintésvezérlést.
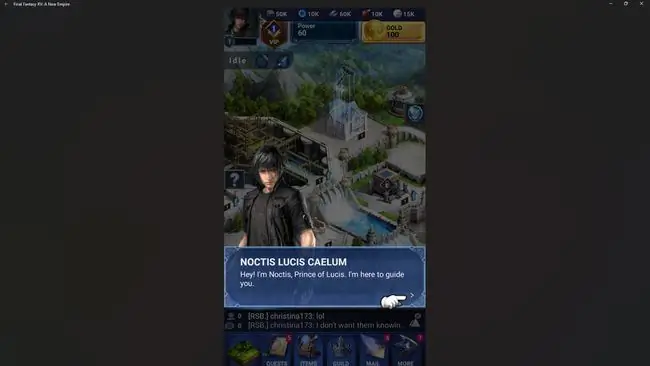
Hogyan szerezhetem be a Google Alkalmazásokat Windows 11 rendszeren?
Fontos hangsúlyozni, hogy a Windows 11 csak Android-alkalmazásokat tud letölteni az Amazon Appstore-ból. Nem telepíthet Android-alkalmazásokat a Google Play Áruházból.
Ez a korlátozás azt jelenti, hogy találkozhat olyan Android-alkalmazásokkal, amelyeket nem tud telepíteni Windows 11 rendszerű eszközére, de ez nem feltétlenül a világ vége. Például bár a Google számos saját alkalmazása, például a Google Térkép, a Google Fotók és a Google Drive nem érhető el az Amazon Appstore-ban, a legtöbbben Windows-alkalmazások vannak (tehát nem lesz szüksége az Android-verzióra).
Ne feledkezzen meg a Windows-alkalmazásokról és -webhelyekről, amikor a Windows 11-es eszközökön elérhető szolgáltatásokról van szó.
A Google legtöbb szolgáltatását Windows 11 rendszeren webböngészővel is elérheti. Ismét nincs szükség további alkalmazásletöltésre.
GYIK
Hogyan távolíthatók el az alkalmazások Windows 11 rendszeren?
Az alkalmazások eltávolításának egyik módja a Windows 11 rendszeren a Start menü. Válassza az Összes alkalmazás lehetőséget, kattintson jobb gombbal az eltávolítani kívánt alkalmazásra, majd válassza az Eltávolítás lehetőséget. Vagy lépjen a Beállítások menüpontra.> Apps > Alkalmazások és szolgáltatások , válassza ki az eltávolítani kívánt alkalmazás melletti hárompontos gombot, majd válassza a Uninstall
Hogyan lehet kikapcsolni a háttéralkalmazásokat a Windows 11 rendszerben?
Ugrás a Beállítások > Alkalmazások > Alkalmazások és szolgáltatások Válassza ki a hárompontos gombot a leállítani kívánt alkalmazás mellett, és válassza a Speciális beállítások Ezt követően lépjen a Background Apps Permissions oldalra, és válassza a Soha lehetőséget., hogy megakadályozza, hogy az alkalmazás a háttérben fusson.
Hogyan csatlakoztathatom Android-omat a Windows 11-hez?
Az Android-eszköz és a Windows PC-hez való csatlakoztatásához csatlakoztassa az eszközöket USB-kábellel. Ezután Android-eszközén válassza a Fájlok átvitele A számítógépen válassza az Eszköz megnyitása a fájlok megtekintéséhez lehetőséget. > Ez a számítógépAlternatív megoldásként vezeték nélkül csatlakozhat az AirDroid segítségével a Google Play, Bluetooth vagy a Microsoft Your Phone alkalmazás segítségével.
Hogyan játszhatok Android játékokat Windows 11 rendszeren?
A Google bejelentette, hogy a Google Play Games 2022-ben megjelenik a Windows rendszerben. A Phoenix OS segítségével emulátor nélkül is telepíthető az Android.






