Amit tudni kell
- Nyissa meg a Windows Media Centert a Windows Vista rendszerben. Válassza ki a Netflix ikont. Válassza a Telepítés > Webhely megnyitása > Futtatás.
- A Netflix telepítése a Windows Media Centerben képernyőn válassza a Telepítés most > Következő > Befejezés.
- Adja meg nevét és jelszavát. Válassza a Emlékezzen rám > Folytatás lehetőséget. Válasszon ki egy címet, és válassza a Lejátszás.
Ez a cikk bemutatja, hogyan állíthatja be és érheti el a Netflixet a Windows Media Centerben a Windows Vista Home Premium és Ultimate verziókban.
Hozzáférés a Netflixhez a Windows Media Centeren keresztül
A Netflix filmjeit lejátszhatja webböngészőjében a Windows bármely verziójából, de a Windows Vista Home Premium és Ultimate közvetlenül az asztalról is streamelheti a Netflixet a Windows Media Centeren keresztül. Ha a Windows Media Center segítségével nézi a Netflixet, nem csak a számítógépén, hanem a TV-jén is megtekintheti a filmeket és a tévéműsorokat, ha beállítja, hogy csatlakozzon a Windows Media Centerhez.
A kezdéshez nyissa meg a Windows Media Centert, és keresse meg a Netflix ikont. Ha nem látja, lépjen a Tasks > Beállítások > Általános > Automatikus letöltési beállítások > Töltse le most a Netflix WMC telepítőcsomagjának beszerzéséhez.
Ha ezt megtette, indítsa újra a Windows Media Centert.
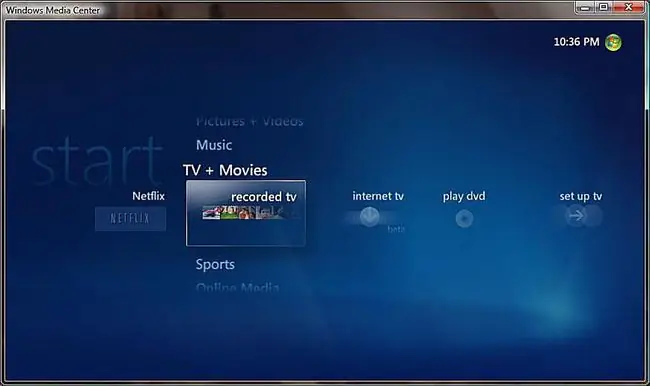
Indítsa el a Netflix telepítési folyamatát
- Válassza ki a Netflix ikont.
- Kattintson a Telepítés gombra.
- Válassza ki a Webhely megnyitása gombot.
- Kattintson a Futtatás gombra a Netflix Windows Media Center telepítőjének elindításához.
Előfordulhat, hogy biztonsági üzenetet láthat a Windowstól. Ha igen, kattintson a Igen vagy a OK gombra, és folytassa a folyamatot.
A Netflix telepítésének folytatása és a Silverlight telepítése
- A "Netflix telepítése a Windows Media Centerben" képernyőn kattintson a Telepítés most gombra a Netflix telepítéséhez.
- Kattintson a Telepítés most lehetőségre a „Microsoft Silverlight telepítése” képernyőn.
- Válassza a Következő lehetőséget, amikor megjelenik a "Microsoft Update engedélyezése" képernyő.
Fejezze be a telepítést és indítsa el a Netflixet
Várja meg, amíg a telepítés befejeződik.
- Kattintson a Befejezés gombra a "Windows Media Center újraindítása" képernyőn.
- A WMC újraindulásakor megnyílik a Netflix bejelentkezési képernyője. Adja meg felhasználónevét és jelszavát, jelölje be a Remember Me négyzetet, majd kattintson a Continue. gombra.
- Válassza ki a nézni kívánt címet.
Ha még nem állított be Netflix-fiókot, a 2. lépés képernyője is megadja ezt a lehetőséget, vagy megnyithatja a Netflix.com webhelyet webböngészőjén keresztül.
Válasszon ki egy filmet, és játssza le
Amikor megnyílik a film leírása, már csak néhány másodperc van hátra a film megtekintésétől:
- Kattintson a Lejátszás gombra a film elindításához.
- A „Netflix Bejelentkezés szükséges” képernyőn kattintson a Igen gombra. A film lejátszása elindul a Windows Media Centerben.
- Állítsa be a WMC beállításait ízlése szerint, és élvezze a filmet.
A Windows Media Centert nem támogatja a Windows minden verziója, és egyes verziók, amelyekben megtalálható, eltérnek a Windows Vista rendszerben található kiadástól. Emiatt nem nézheti meg a Netflixet a Windows Media Centerből Windows 10, Windows 8, Windows 7 vagy Windows XP rendszerben.






