Amit tudni kell
- Töltse le a Rufust, majd nyissa meg a számítógépén.
- Nyissa meg a Windows 8 ISO-t ebben a programban egy indítható USB-eszköz létrehozásához.
- A Windows telepítésének elindításához indítsa el a számítógépet erről az eszközről.
Ez a cikk a Windows 8 vagy 8.1 USB-eszköz használatával történő telepítését ismerteti. Tartalmaz egy kerülő megoldást is a Windows 8 UEFI-alapú rendszerre történő telepítéséhez.
Felkészülés a telepítésre
Ha USB-eszközről szeretné telepíteni a Windows 8 rendszert, a telepítőfájlokat át kell töltenie a DVD-ről az USB-meghajtóra. Ha egyszerűen átmásoljuk őket, az nem megy. Függetlenül attól, hogy van-e egy Windows 8 DVD-je, amelyet flash meghajtóra vagy egy ISO-fájlra kell letöltenie ugyanazzal a céllal, a következő oktatóanyag segít abban, hogy a telepítőfájlokat flash meghajtóra másolja.
Ez egy viszonylag egyszerű folyamat, amely 20-30 percet vesz igénybe, a Windows 8 példányának formátumától és a számítógép sebességétől függően.
ISO-fájl USB-meghajtóra írása a cikkben és az alábbiakban leírtak szerint a Windows 11/10 felhasználók számára egyaránt jól működik.
A folyamat befejezéséhez a következőkre lesz szüksége:
- Flash meghajtó (4 GB 32 biteshez, 8 GB 64 biteshez).
- A Windows 8/8.1 DVD vagy ISO.
- Hozzáférés egy működő számítógéphez (DVD-meghajtóval, ha Windows 8 DVD-vel rendelkezik), amelyen a Windows 11, Windows 10, Windows 8 vagy Windows 7 telepítve van.
A Windows 8 vagy 8.1 telepítése USB-eszközről
Ha rendelkezik egy Windows 8 ISO-fájllal, és azt flash meghajtón szeretné tárolni, kezdje a 2. lépéssel. Ha van Windows 8 DVD-je, és szüksége van rá a flash meghajtóra, kezdje az 1. lépéssel.
Gyakori a Windows 8 vagy a Windows 8.1 USB-eszközről történő telepítése, mivel a legtöbb új számítógépen már nincs optikai meghajtó. Így telepíthet USB-ről.
-
Hozzon létre egy ISO-fájlt a Windows 8 DVD-ről. Ez az az eljárás, amellyel egyetlen fájlt, úgynevezett ISO-képet hoz létre, amely tartalmazza a Windows 8 telepítő DVD-n tárolt összes adatot.
Ha megvan az ISO kép, térjen vissza ide, és folytassa ezzel az oktatóanyaggal, hogy elmagyarázza, hogyan lehet azt flash meghajtóra helyezni.
Ha már tudja, hogyan hozhat létre ISO-fájlokat kedvenc programjával, amelyet gyakran "ripping"-nek neveznek, akkor tegye ezt a megszokott módon. Ha azonban még soha nem hozott létre ilyet, vagy jelenleg nincs telepítve olyan program, amely ezt megteszi, kérjük, tekintse meg a fent hivatkozott oktatóanyagot, ahol részletes útmutatást szeretne kapni az ingyenes programmal való megtételéhez.
-
Írja az ISO-fájlt egy USB-meghajtóra. Ebben az útmutatóban az ingyenes Rufus programot használja, de minden hasonló programnak szintén el kell végeznie a munkát.

Image Figyeljen a Partíciós séma és Célrendszer opciókra. Ha UEFI-alapú rendszere van, módosítsa ezeket a beállításokat a következőre: GPT és UEFI (nem CSM).
-
Indítsa el a rendszert az imént létrehozott USB-eszközről a Windows 8 telepítési folyamatának elindításához. Most USB-eszközről kell telepítenie.
Ha a Windows 8 telepítési folyamata nem indul el, valószínűleg módosítania kell a rendszerindítási sorrendet a BIOS-ban.
A Windows 8 beállításának indítása UEFI-alapú rendszeren
Ha UEFI-alapú rendszere van, és még a fenti utasítások követése után sem tudja elindítani a Windows 8 telepítőt a flash meghajtóról, akkor is van egy megoldás, amely működhet az Ön számára.
A probléma megkerülése:
-
A fenti 2. lépés után másolja át az összes fájlt a flash meghajtóról egy mappába a számítógépén.
- Formázza meg kézzel a flash meghajtót a régebbi FAT32 fájlrendszer használatával.
- Másolja vissza az 1. lépésben létrehozott mappából az összes fájlt a flash meghajtóra.
- Ismételje meg a fenti 3. lépést.
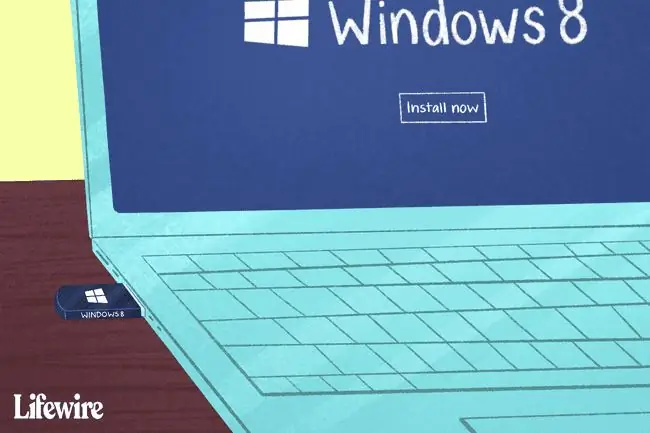
GYIK
Hogyan telepíthetem a Windows 11-et?
A Windows 11 telepítéséhez lépjen a Windows 11 Letöltések oldalára, és válassza a Letöltés most lehetőséget. Számítógépén futtassa a letöltött Windows 11 Installation Assistant futtatható fájlt, és válassza az Elfogadás és telepítés lehetőséget. A Windows 11 letöltése automatikusan elindul.
Hogyan telepíthetem a Windows 10-et USB-ről?
A Windows 10 USB-ről történő telepítéséhez látogasson el a Microsoft Windows 10 letöltési webhelyére, és válassza a Eszköz letöltése mostCsatlakoztassa az USB-meghajtót, és futtassa az exe fájlt. Válassza a Telepítési adathordozó létrehozása (USB flash meghajtó, DVD vagy ISO fájl) lehetőséget egy másik számítógéphez, majd válassza az USB flash drive lehetőséget a letöltés megkezdéséhez. Csatlakoztassa az USB-meghajtót, és indítsa újra a számítógépet. Amikor megjelenik a Windows telepítője, kövesse az utasításokat.
Hogyan telepíthetem a Windows-t Mac gépre?
Futtathatja a Windowst Mac számítógépen a Boot Camp segédprogrammal. A Boot Camp lehetővé teszi a Windows telepítését, majd a Mac és a Windows közötti választást az indításkor.






