Amit tudni kell
- Hozzáadás a Google Térkép telepítésével az iPhone > készülékhez csatlakoztassa az iPhone-t a CarPlay > készülékhez, nyissa meg a CarPlay-t, és válassza ki a Google Térképet.
- Válassza ki a E lehetőséget a bal felső sarokban a cél/hozzáférési beállítások megadásához. Válassza a Úticél hozzáadása lehetőséget a helyek kereséséhez.
- A Google Térkép nem állítható be alapértelmezettre. A CarPlayben nincs Street View.
Ez a cikk elmagyarázza, hogyan adhat hozzá Google Térkép funkciót a CarPlayhez iPhone 5s vagy újabb, iOS 12 vagy újabb rendszert futtató készülékeken.
A Google Térkép hozzáadása a CarPlayhez
Általában egyszerű telepíteni és új alkalmazásokat hozzáadni a CarPlayhez. Íme, mit kell tenned.
- Telepítse a Google Térképet iPhone-jára az App Store-on keresztül.
- Csatlakoztassa iPhone-ját autója CarPlay rendszeréhez.
-
Nyissa meg a CarPlay alkalmazást autója infotainment műszerfalán, és a Google Térkép mostantól elérhető lesz ikonként.
Ritka esetekben a Google Térképet manuálisan kell hozzáadni. Telefonján lépjen a Beállítások > General > CarPlay oldalra. Koppintson autója nevére, majd a listában a Google Térkép melletti + elemre koppintva hozzáadhatja azt.
A Google Térkép használata a CarPlay-en
A Google Térkép a CarPlay-en ugyanúgy működik, mint a hagyományos Google Térkép, de van néhány lényeges különbség. Íme az alkalmazás főbb részeinek áttekintése.
Térképképernyő
A Google Térkép első megnyitásakor láthatja, hol tartózkodik jelenleg. Érintse meg a E elemet a bal felső sarokban, és megadhat egy úti célt, vagy hozzáférhet más beállításokhoz. A nagyításhoz vagy kicsinyítéshez összecsípve is megnézheti a térkép különböző területeit.
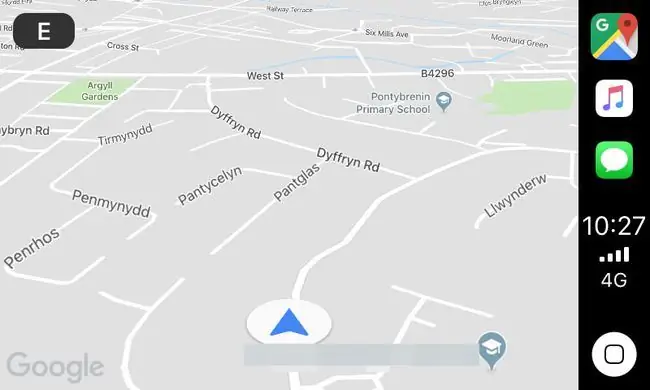
Műholdnézet
A Google Maps olyan műholdas nézet funkciót kínál, amely az Apple Maps alkalmazásból hiányzik. Felülről láthatja az utat és a körbevezetett területet, ami bizonyos helyzetekben hasznos lehet.
Cél hozzáadása képernyő
Érintse meg az Úticél hozzáadása gombot, és kereshet benzinkutak, éttermek, szupermarketek, kávézók, vagy kereshet egy adott úti célt. Lehetőség van a legutóbbi Google Térkép-keresések áttekintésére is.
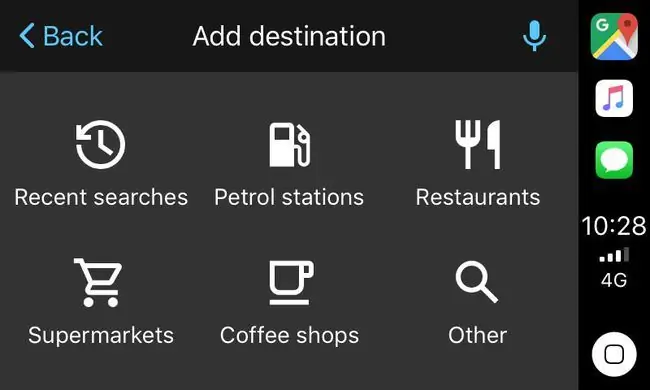
Offline térképek letöltése
Ha tudja, hogy olyan helyre utazik, ahol foltos a jel, akkor letöltheti a térképeket offline megtekintéshez a Google Térkép iOS alkalmazáson keresztül.
Mentett listákat a Google Térképen? Ezeket a CarPlay-be is importálhatja.
Beállítások képernyő
Itt módosíthatja, hogy a Google Térkép tájékoztassa-e Önt a környékbeli forgalmi problémákról, módosíthatja a színsémát, kiválaszthatja az autópályák elkerülését az útvonalbeállításokon keresztül, valamint módosíthatja az utasítások hangerejét.
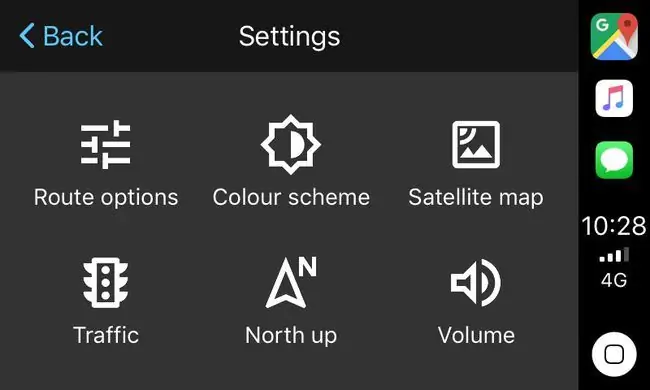
Mit nem tud a Google Térkép?
A Google Térkép hasznos alternatívája az Apple Mapsnek, de vannak bizonyos korlátozások, hogy mire képes. Íme néhány fő funkció, amely jelenleg hiányzik:
Mindig nyissa meg manuálisan a Google Térképet, így használhatja az Apple Maps helyett.
- Nem állíthatja be alapértelmezett alkalmazásként: Nem lehet beállítani a Google Térképet alapértelmezett navigációs alkalmazásként, ezért ha megkérdezi a Sirit (ami csak az Apple-t támogatja alapú alkalmazások) az útvon altervhez, továbbra is automatikusan megnyitja az Apple Maps alkalmazást.
- Nincs Google Utcakép: A Google Street View az egyik leghasznosabb kiegészítés a Google Térkép böngésző verziójához, de nem használhatja a CarPlay-n keresztül.






