Amit tudni kell
- A 7Z fájl egy 7 ZIP-re tömörített fájl.
- Nyisson egyet 7-Zip vagy PeaZip segítségével.
- Átalakítás ZIP, TAR vagy CAB formátumra a Zamzar.com webhelyen.
Ez a cikk elmagyarázza, mi az a 7Z fájl, és hogyan lehet megnyitni egyet a számítógépén, hogy elérje a benne lévő fájlokat. Megvizsgáljuk azt is, hogyan lehet egy másik archívumformátumra konvertálni, például ZIP, ISO, RAR stb.
Mi az a 7Z fájl?
A 7Z kiterjesztésű fájl egy 7 ZIP-re tömörített fájl. Kicsit olyan, mint egy mappa a számítógépen, kivéve, hogy valójában úgy működik, mint egy fájl.
Mind a mappa, mind a 7Z fájl egy vagy több fájlt, sőt más mappákat is tárolhat. A mappákkal ellentétben azonban ez csak egyetlen fájl.7Z kiterjesztéssel, amely az adatok tömörített archívumaként szolgál.
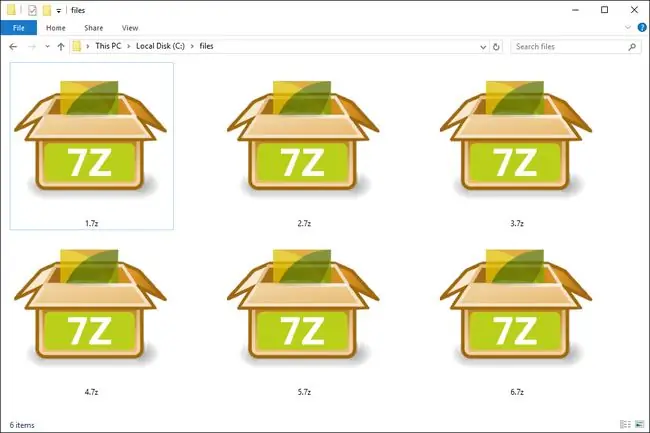
Valószínűleg csak akkor fog látni egyet, ha olyan fájlokat tölt le az internetről, amelyek csomagban vannak, például számítógépes szoftvereket, képalbumokat, dokumentumgyűjteményeket… lényegében bármit, ami a legjobban letölthető kisebb, tömörített formában..
Egyes 7Z-fájlokat kisebb darabokra bontják, hogy megkönnyítsék a küldést vagy tárolást. Másik fájlkiterjesztést kapnak, például.7Z.001.
Hogyan lehet megnyitni egy 7Z-fájlt
Sok ingyenes kicsomagoló eszköz létezik, amely képes kezelni ezt a formátumot, de a formátum készítői által készített 7-Zip valószínűleg a legjobb megoldás Windows rendszeren. Nemcsak kicsomagolhatja (megnyithatja), hanem saját 7Z fájljait is létrehozhatja.
A p7zip a 7-Zip Linuxhoz parancssori verziója.
A PeaZip egy másik kedvenc, amely támogatja a 7Z formátumból való kibontást és a tömörítést Windowson és Linuxon egyaránt.
MacOS esetén a Keka vagy a The Unarchiver, mindkettő ingyenes, két nagyszerű alternatíva a fájlok kibontására. A Commander One egy másik lehetőség.
Néha, még egy fájlkibontó program telepítése után sem nyílik meg a fájl, ha duplán kattint. Egy gyors és egyszerű megoldás, ha jobb gombbal kattint a fájlra, majd kiválasztja, hogy megnyitja a kicsomagoló programban.
7-Zip esetén ezt a következővel teheti meg: 7-Zip > Archívum megnyitása, amely megnyitja a fájlt 7-ben. Zip fájlkezelő.
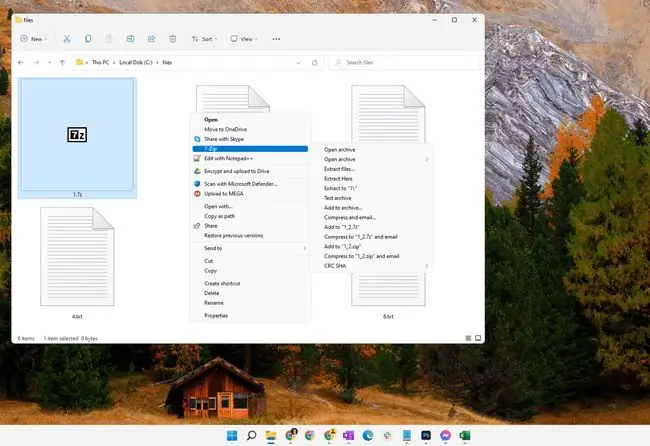
Ha olyan programot szeretne előre kiválasztani, amely mindig megnyitja a 7Z fájlokat, ha duplán kattint rájuk, tekintse meg a Fájltársítások módosítása Windows rendszerben útmutatónkat. Bár ez lehetővé teszi, hogy módosítsa az automatikusan megnyitó programot, bármikor használhat másik eszközt úgy, hogy először megnyitja a másik fájlkibontót, majd onnan tölti be a fájlt.
Sok ingyenes online 7Z fájlnyitó is létezik, amelyekhez egyáltalán nincs szükség szoftver letöltésére, és amelyek modern webböngészővel minden operációs rendszeren működnek. az ezyzip.com, az extract.me és az Unzip-Online néhány példa. Ezek úgy működnek, hogy fel kell tölteni a fájlt a webhelyre a kibontási folyamathoz, ahonnan az egyes fájlokat letöltheti belőle.
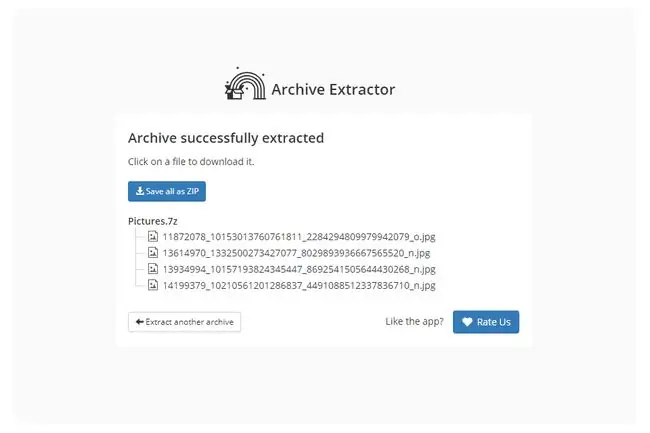
Ha mobileszközön kell megnyitnia egyet, akkor az olyan ingyenes alkalmazásoknak működniük kell, mint az iZip (iOS) és a 7Zipper (Android).
Hogyan lehet megnyitni a 7Z alkatrészfájlokat
Van több 7Z fájlja, amelyeket együtt kell megnyitni? Ha különböző részekre van felosztva, nagyon specifikus módon össze kell kapcsolnia őket, hogy az eredeti fájl legyen, amelyet azután normálisan kibonthat.
Például lehet, hogy van egy part1.7z, part2.7z, part 3.7z stb. része. Ez zavaró lehet, mert ha csak egyet nyit meg ezek közül, valószínűleg talál egy másik fájlt, amelynek valami neve.001, és ez a minta folytatódik a többi 7Z fájlnál is.
Kicsit zavaró megérteni, ha még soha nem foglalkozott többrészes 7Z fájlokkal, ezért azt javasoljuk, hogy olvassa el ezeket a lépéseket a Nexus Wikiben, hogy néhány képi utasítást találjon, hogyan kombinálhatja őket, hogy végül elérje a tárolt tartalmat. távol azokon a részeken.
Ezek az utasítások konkrét dolgok megnyitására vonatkoznak, így a fájlnevek nem lesznek ugyanazok, mint a fájlok, de a lépések segítségével megnyithat bármit, amely több 7Z részből áll. Ezek az utasítások csak a 7-zip esetén érvényesek.
Hogyan lehet konvertálni egy 7Z-fájlt
Ne feledje, hogy a 7Z fájl valójában olyan, mint egy mappa, amely egy vagy több fájlt tartalmaz. Ez azt jelenti, hogy nem konvertálható PDF, DOCX,-j.webp
Ehelyett az egyetlen más fájlformátum, amelyre konvertálható, az más archív formátumok, mint például a ZIP, RAR, ISO stb.
A kis méretű 7Z-fájlok konvertálásának legegyszerűbb és leggyorsabb módja egy online szolgáltatás használata. A Zamzar különösen az egyik olyan, amely számos más archív formátummá konvertálható, például ZIP, TAR, LZH és CAB.
Két másik példa a CloudConvert és a ConvertFiles.com, amelyek olyan webhelyek, amelyek ingyenesen konvertálhatják a 7Z-t RAR-ra a böngészőben, valamint más formátumokba, például a TGZ-be. A Zamzarhoz hasonlóan ezeket a webhelyeket tartsa fenn kisebb 7Z-fájlok számára, mivel a teljes archívumot fel kell töltenie a webhelyre, mielőtt konvertálhatná, majd le kell töltenie a mentéshez.
Tekintse meg ezeket az ingyenes fájlkonvertálókat az alkalmanként használt formátumokhoz néhány más webhelyhez, amely képes konvertálni egyet.
Ha a tiéd nagy, vagy szeretné konvertálni a 7Z-t ISO-ba, akkor valószínűleg a legjobb, ha egy dedikált, „offline” tömörítő/kicsomagoló programot használ, mint például az IZArc, TUGZip vagy Filzip.
További információ a 7Z-fájlokról
A 7Z egy nyílt fájlformátum a GNU Lesser General Public License alatt.
A 7Z fájlformátumot eredetileg 1999-ben adták ki. Legfeljebb 16 milliárd GB-os fájlméretet támogat.
A formátum nem tárolja a fájlrendszer-engedélyeket. Ez azt jelenti, hogy nem állíthatja be a fájlok engedélyeit, nem tárolhatja őket 7Z-fájlban, és nem számíthat arra, hogy a kibontáskor ugyanazok az engedélyek megmaradnak.
AES 256 bites titkosítás használható a fájlok megnyitásának megakadályozására, hacsak nem ismeri a jelszót.
A 7-Zip program lehetővé teszi öt tömörítési szint kiválasztását új fájl létrehozásakor a Leggyorsabb és Ultra között. Tárolás, ha nem szeretné tömöríteni, így gyorsabban hozhat létre és bonthat ki fájlokat későbbi használatra, ugyanakkor a legtöbb tárhelyet is elfoglalja.
Ha mégis kiválaszt egy tömörítési szintet, többféle tömörítési mód közül választhat, köztük az LZMA, LZMA2, PPMd és BZip2 közül. Néhány egyéb lehetőség, amikor ezzel a programmal 7Z fájlt készít, más szótárméret, szóméret, tömör blokkméret, CPU-szálak számának kiválasztása stb.
A 7Z fájl létrehozása után új fájlokat adhat hozzá úgy, hogy egyszerűen áthúzza a fájlokat a mappába, amikor az meg van nyitva 7-Zip-ben (és valószínűleg más fájltömörítő programokban is).
Ha szeretné elolvasni a formátum részleteit, javasoljuk, hogy látogassa meg a 7-Zip.org webhelyet.
Még mindig nem tudja megnyitni?
Ha a fent említett programok és webhelyek nem voltak elegendőek a fájl megnyitásához, akkor valószínűleg nem 7-zip tömörített fájlról van szó! Valószínű, hogy rosszul olvasta a fájlkiterjesztést…
A Z7 egy példa a fájlkiterjesztésre, amely könnyen félreolvasható 7Z fájlként. Ezek Z-machine Z-code 7-es verziójú fájlok, amelyeket egy játékmotor, különösen a régi szöveges kalandjátékokhoz használt Z-machine motor használ.
A Windows Frotz és a Zoom két olyan program, amelyeknek képesnek kell lenniük a Z7 fájlok megnyitására.
GYIK
Hogyan nyithatok meg 7Z fájlt Windows 10 rendszeren?
A 7-Zip kicsomagoló program a Windows 10 és az operációs rendszer régebbi verzióival működik. A WinZip legújabb verziója a 7Z fájlokat is megnyitja és kibontja. Miután letöltötte a WinZip legújabb verzióját a Windows 10 rendszerhez, indítsa el, majd válassza a File > Open lehetőséget a 7Z fájl megkereséséhez. Esetleg a fájlra duplán kattintva is megnyithatja a WinZipben.
Hogyan nyithatok meg 7Z fájlt Mac számítógépen?
A 7Z fájlok Mac számítógépen való megnyitásához töltsön le egy olyan szoftvert, mint a Keka, The Unarchiver, Commander One vagy WinZip. Miután letöltötte a kívánt szoftvert, kattintson jobb gombbal a 7Z fájlra > válassza a Open With > lehetőséget, válassza ki a letöltött szoftvert. Ha nem látja a szoftvert a menüben, válassza az Egyéb lehetőséget a kereséshez.






