Rejtett fájl minden olyan fájl, amelynek a rejtett attribútuma be van kapcsolva. Ahogy az elvárható, az ezzel az attribútummal bekapcsolt fájl vagy mappa láthatatlan a mappák közötti böngészés közben - egyiket sem láthatja anélkül, hogy kifejezetten engedélyezné az összes megjelenítését.
A legtöbb Windows operációs rendszert futtató számítógép alapértelmezés szerint úgy van beállítva, hogy ne jelenítse meg a rejtett fájlokat.
Egyes fájlok és mappák automatikusan rejtettként vannak megjelölve, mert más adatokkal, például képeivel és dokumentumaival ellentétben ezek nem olyan fájlok, amelyeket módosítania, törölnie vagy mozgatnia kellene. Ezek gyakran fontos operációs rendszerrel kapcsolatos fájlok. A Windows és a MacOS számítógépeken is vannak rejtett fájlok.
Hogyan lehet megjeleníteni vagy elrejteni a rejtett fájlokat a Windows rendszerben
Előfordulhat, hogy rejtett fájlokat kell látnia, például ha olyan szoftvert frissít, amely megköveteli, hogy válasszon ki egy bizonyos fájlt, amely el van rejtve a normál nézet elől, vagy ha egy adott probléma hibaelhárítását vagy javítását végzi. Ellenkező esetben normális, ha soha nem lép kapcsolatba a rejtett fájlokkal.
A pagefile.sys fájl egy gyakori rejtett fájl a Windows rendszerben. A ProgramData egy rejtett mappa, amelyet rejtett elemek megtekintésekor láthat. A Windows régebbi verzióiban a gyakran előforduló rejtett fájlok közé tartozik az msdos.sys, io.sys és boot.ini.
A Windows beállítása, hogy minden rejtett fájlt megjelenítsen vagy elrejtsen, viszonylag egyszerű feladat. Csak válassza ki vagy törölje a kijelölést a Rejtett fájlok, mappák és meghajtók megjelenítése a Mappabeállítások közül. További részletekért tekintse meg a Rejtett fájlok megjelenítése vagy elrejtése a Windows rendszerben oktatóanyagunkban.
Ne feledje, hogy a legtöbb felhasználónak el kell rejtenie a rejtett fájlokat. Ha bármilyen okból meg kell jelenítenie a rejtett fájlokat, a legjobb, ha újra elrejti őket, amikor befejezte a használatukat.
A rejtett fájlok és mappák megtekintésének egy másik módja egy ingyenes fájlkereső eszköz, például az Everything. Ha ezt az utat választja, akkor nem kell módosítania a Windows beállításait, de a rejtett elemeket sem fogja látni a szokásos File Explorer nézetben. Ehelyett csak keressen rájuk, és nyissa meg őket a keresőeszközzel.
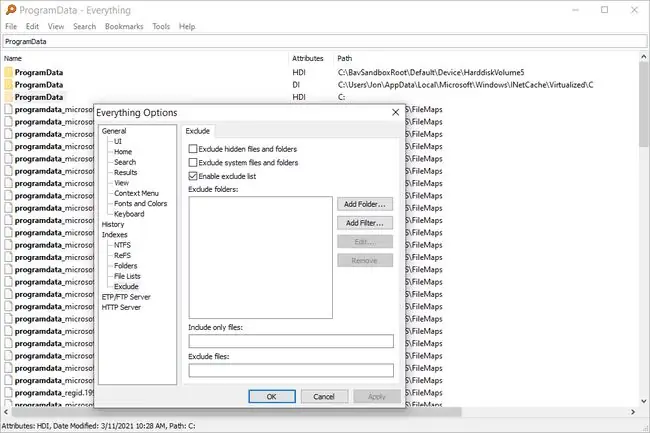
Fájlok és mappák elrejtése a Windows rendszerben
A fájl elrejtése olyan egyszerű, mint jobb gombbal kattintani (vagy az érintőképernyőn megérinteni és lenyomva tartani) a fájlra, kiválasztani a Tulajdonságok lehetőséget, majd bejelölni a mellette lévő négyzetet. Rejtett a Attribútumok szakaszában az General lapon. Ha beállította a rejtett fájlok megjelenítését, látni fogja, hogy az újonnan rejtett fájl ikonja valamivel világosabb, mint a nem rejtett fájlok. Ez egy egyszerű módja annak, hogy megállapítsa, mely fájlok rejtettek, és melyek nem.
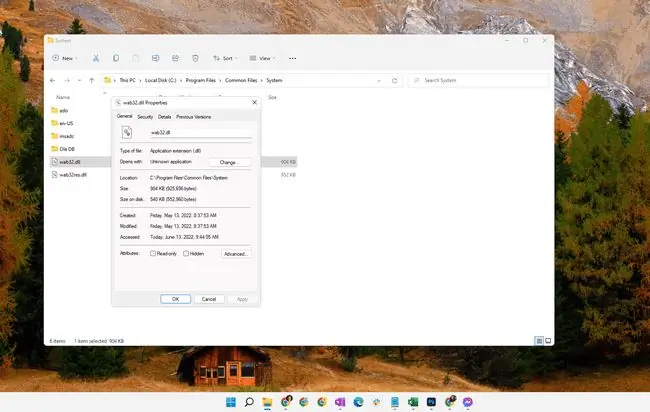
A mappa elrejtése hasonlóképpen történik a Tulajdonságok menüben, azzal a különbséggel, hogy az attribútummódosítás megerősítésekor a rendszer megkérdezi, hogy csak erre a mappára szeretné-e alkalmazni a módosítást. vagy abba a mappába, valamint annak összes almappájába és fájljába. A választás a tiéd, és az eredmény olyan egyértelmű, mint amilyennek látszik.
Ha csak a mappa elrejtését választja, akkor az elrejti azt a mappát a Fájlkezelőben, de nem rejti el a benne lévő tényleges fájlokat. A másik lehetőség a mappa és a benne lévő összes adat elrejtésére szolgál, beleértve az almappákat és az almappafájlokat is.
Egy adott fájl vagy mappa elrejtésének feloldása a fent említett lépésekkel hajtható végre. Tehát ha egy rejtett elemekkel teli mappát fed fel, és úgy dönt, hogy csak az adott mappánál kapcsolja ki a rejtett attribútumot, akkor a benne lévő fájlok és mappák rejtve maradnak.
Mac számítógépen gyorsan elrejtheti a mappákat a terminál chflags hidden /path/to/file-or-folder paranccsal. Cserélje ki a „rejtett” szót „nohidden”-re a mappa vagy fájl elrejtésének feloldásához.
Amit emlékezni kell a rejtett fájlokról
Bár igaz, hogy a rejtett attribútum bekapcsolása egy érzékeny fájlnál "láthatatlanná" teszi azt a normál felhasználó számára, de nem szabad arra használni, hogy biztonságosan elrejtse fájljait a kíváncsi szemek elől. A rejtett fájl/mappa elrejtését bárki könnyen megteheti, amint az fent látható. Ehelyett egy valódi fájltitkosítási eszköz vagy teljes lemeztitkosítási program a megfelelő megoldás.
Bár normál körülmények között nem láthatja a rejtett fájlokat, ez nem jelenti azt, hogy hirtelen nem foglalnak többé lemezterületet. Más szóval, elrejtheti az összes fájlt, amellyel csökkenteni szeretné a látható rendetlenséget, de ezek továbbra is helyet foglalnak a merevlemezen.
Ha a dir parancsot használja a Windows parancssorából, a /a kapcsolóval a rejtett fájlokat listázhatja a nem rejtett fájlokkal együtt, még akkor is, ha ha a rejtett fájlok továbbra is el vannak rejtve a File Explorerben. Például ahelyett, hogy csak a dir parancsot használná egy adott mappában lévő összes fájl megjelenítéséhez, inkább futtassa a dir /a parancsot. Még hasznosabb, ha a dir /a:h használatával csak az adott mappában lévő rejtett fájlokat listázhatja ki.
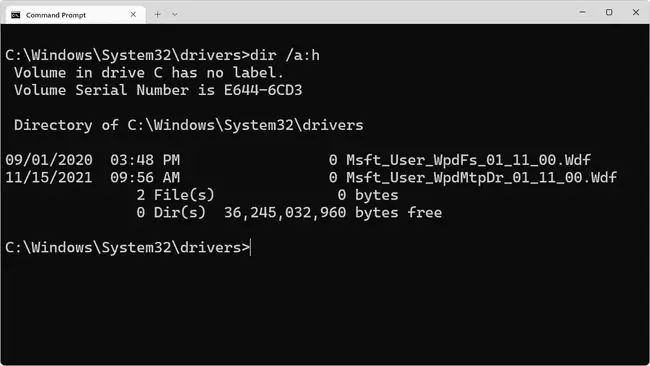
Egyes víruskereső szoftverek tilthatják a kritikus rejtett rendszerfájlok attribútumainak megváltoztatását. Ha problémái vannak egy fájlattribútum be- vagy kikapcsolásával, próbálja meg ideiglenesen letiltani a víruskereső programot, és ellenőrizze, hogy ez megoldja-e a problémát.
Egyes harmadik féltől származó szoftverek, mint például az IObit Protected Folder és My Lockbox, elrejthetik a fájlokat és mappákat jelszó mögé a rejtett attribútum használata nélkül, ami azt jelenti, hogy ilyen esetekben értelmetlen megpróbálni kikapcsolni az attribútumot, hogy lásd az adatokat.
Természetesen ez igaz a fájltitkosító programokra is. A merevlemezen lévő olyan rejtett kötet, amely rejtett és csak visszafejtési jelszóval elérhető titkos fájlokat és mappákat tárol, nem nyitható meg egyszerűen a rejtett attribútum megváltoztatásával. Hasonlóképpen, a rejtett attribútum bekapcsolása nem titkosítja a fájlt, ahogyan azt egy titkosító program tudja.
Ilyen körülmények között a "rejtett fájlnak" vagy a "rejtett mappának" semmi köze a rejtett attribútumhoz; szüksége lesz az eredeti szoftverre, a helyes jelszóra és/vagy a kulcsfájlra a rejtett adatok eléréséhez.
GYIK
Hogyan hozhat létre rejtett megosztott mappát?
Windows 10 rendszeren keresse meg a megosztani kívánt mappát a Fájlkezelőben, majd kattintson rá jobb gombbal, és válassza a Tulajdonságok > Sharing> Speciális megosztás > Mappa megosztása A Beállítások alatt adjon nevet a mappának, majd egy dollárjelet ($) , majd válassza az Alkalmaz > OK > Megosztás Ki kell választania, hogy kit kíván ossza meg a mappát, és adjon nekik írási/olvasási engedélyeket.
Hogyan lehet rejtett mappát létrehozni Androidon?
Hozzon létre egy új mappát, amelynek fájlneve pont (.) karakterrel kezdődik. Ez arra utasítja az Android operációs rendszert, hogy figyelmen kívül hagyja a fájlt. Továbbra is megtekinthető a Fájlkezelőben, de lépjen a Beállítások > Kijelző beállításai oldalra, és törölje a jelet a Rejtett fájlok megjelenítése, hogy ott is elrejtse.
Miért van elrejtve az Appdata mappa?
Az Appdata mappa alapértelmezés szerint el van rejtve, mert a legtöbb embernek nincs okuk arra, hogy mocskoljon benne. Mivel ez egy rendszermappa, a számítógépén futó számos alkalmazás számára szükséges, és ha manipulálják, károsíthatják a rendszert.






