A MySQL adatbázis-kiszolgáló a világ egyik legnépszerűbb nyílt forráskódú adatbázisa. Bár a rendszergazdák általában a MySQL-t szerver operációs rendszerre telepítik, minden bizonnyal lehetséges a telepítés olyan asztali operációs rendszerre, mint a Windows 8.
A telepítés után ingyenesen elérhetővé válik a rugalmas MySQL relációs adatbázis hatalmas ereje. Ez egy hasznos adatbázis a fejlesztők és a rendszergazdák számára egyaránt. A MySQL telepítése Windows 8 rendszerre különösen értékes eszköz azok számára, akik adatbázis-kezelést szeretnének tanulni, de nem férnek hozzá saját szerverhez.
Töltse le a megfelelő telepítőt
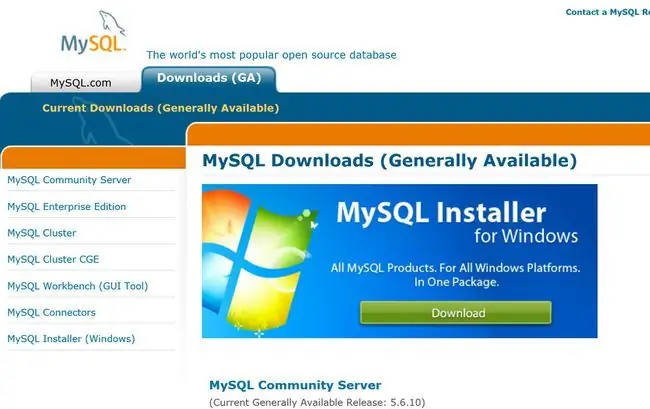
Először töltse le az operációs rendszerének megfelelő MySQL telepítőt. Bármelyik telepítőt is használja, mentse a fájlt az asztalra vagy egy másik helyre, ahol újra megtalálhatja. Ha Mac számítógépet használ, akkor inkább olvassa el a MySQL telepítése Mac OS X rendszerre című részt.
Jelentkezzen be rendszergazdai fiókkal
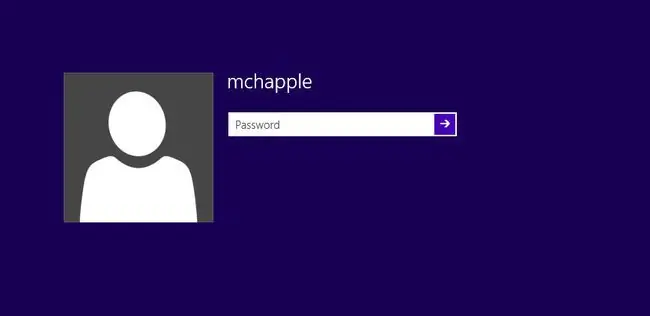
Jelentkezzen be a Windowsba helyi rendszergazdai jogosultságokkal rendelkező fiókkal. A telepítő nem fog megfelelően működni, ha nem rendelkezik ezekkel a jogosultságokkal. A későbbiekben nem lesz szüksége rájuk a MySQL-kiszolgáló adatbázisainak eléréséhez, de az MSI végrehajt néhány szerkesztést a rendszerkonfigurációs beállításokon, amelyek magasabb jogosultságokat igényelnek.
Indítsa el a telepítőfájlt
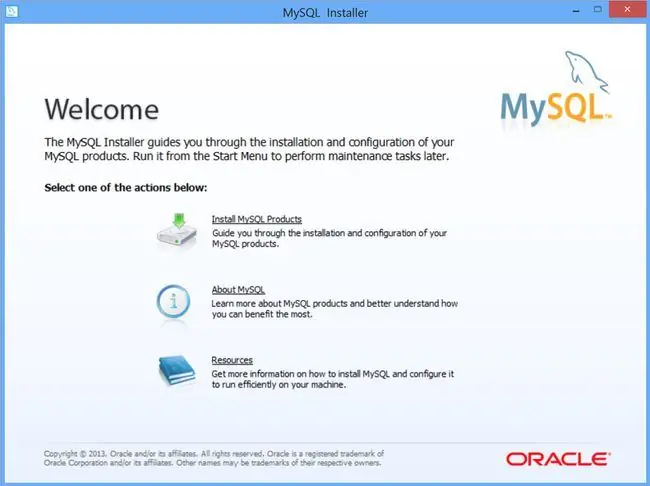
Kattintson duplán a telepítőfájlra az elindításához. Ha bármilyen biztonsági figyelmeztető üzenetet kap, válassza a telepítési folyamat folytatását. Amint befejezi a megnyitást, megjelenik a MySQL Setup Wizard képernyő.
Kattintson a MySQL-termékek telepítése gombra a továbblépéshez.
Elfogadja az EULA-t
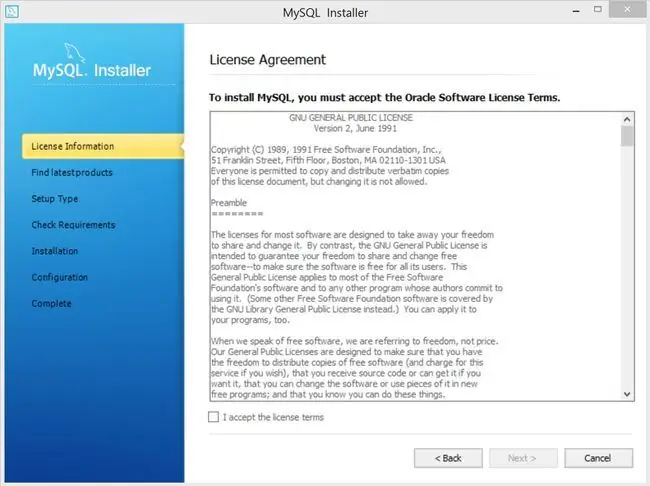
Kattintson a Next gombra az üdvözlőképernyőn való továbblépéshez. Ekkor megjelenik a végfelhasználói licencszerződés. Kattintson a jelölőnégyzetre, elismerve, hogy elfogadja a licencszerződés feltételeit, majd kattintson a Next gombra az EULA képernyőn való továbblépéshez.
A következő képernyő arra kéri, hogy ellenőrizze a telepítő frissítéseit. Kattintson az Végrehajtás gombra az ellenőrzés befejezéséhez.
Válasszon telepítési típust
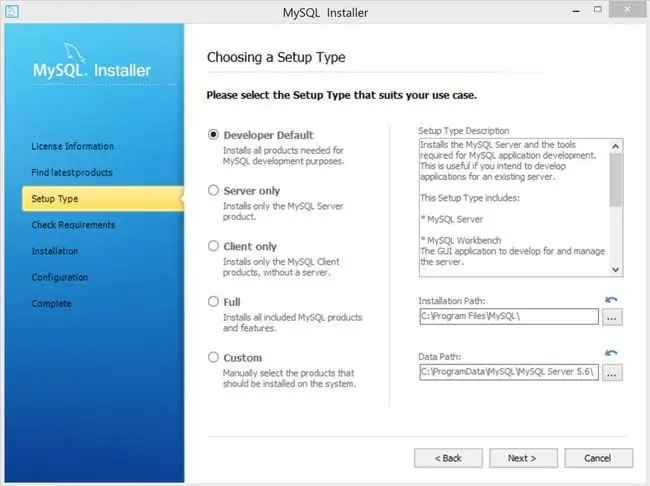
A MySQL telepítővarázsló a telepítés típusát kéri. A legtöbb embernek a Full lehetőséget kell kiválasztania, amely telepíti a MySQL adatbázis-szolgáltatások teljes készletét. Ha testre kell szabnia a telepítendő szolgáltatásokat vagy azt a helyet, ahová a telepítő a fájlokat elhelyezi, válassza a Custom lehetőséget. Alternatív megoldásként hajtson végre server-only vagy client-only telepítést a megfelelő gombra kattintva.
Indítsa el a telepítést
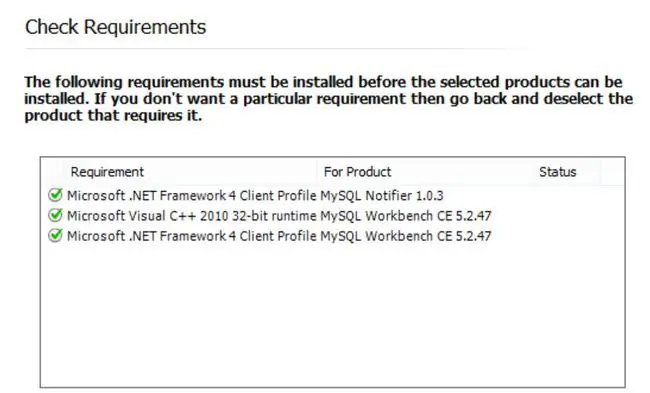
Kattintson a Next gombra a Követelmények ellenőrzése képernyőre lépéshez. A rendszerére már telepített szoftvertől függően ez a képernyő végigvezeti Önt a MySQL telepítésének megkezdése előtt szükséges szoftver telepítésén.
Kattintson a Telepítés gombra a telepítési folyamat megkezdéséhez. A telepítő megjeleníti a telepítés folyamatának képernyőjét.
A MySQL kezdeti konfigurációja
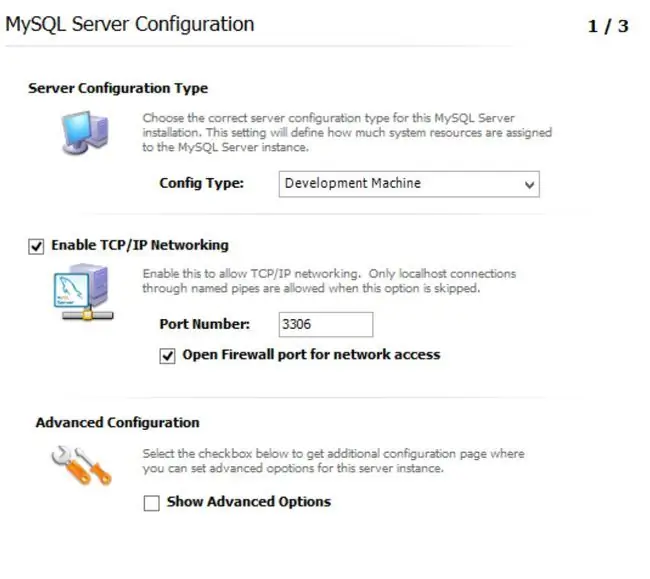
Amikor a MySQL Server Configuration képernyő megjelenik, ellenőrizze, hogy a beállítások megfelelőek-e az Ön környezetének. Válassza ki a helyzetének megfelelő Config Type. Ha ez egy olyan gép, amelyet fejlesztőként használ, válassza a Fejlesztőgép lehetőséget. Ellenkező esetben, ha ez egy éles szerver lesz, válassza a Server Machine lehetőséget. Kattintson a Next gombra.
Válasszon root jelszót, és hozzon létre felhasználói fiókokat
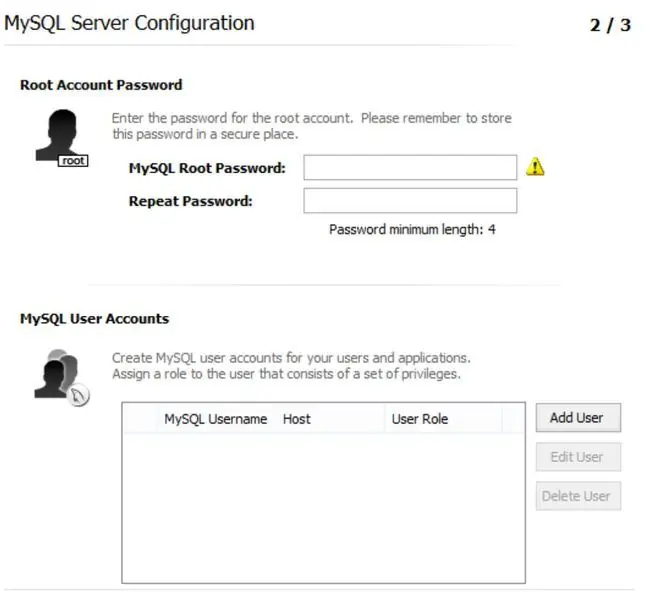
A biztonsági képernyő kéri, hogy adjon meg root jelszót az adatbázis-kiszolgálóhoz. Erős jelszót javasolunk, amely alfanumerikus karakterek és szimbólumok keverékéből áll. Hacsak nincs konkrét oka annak, hogy ezt nem teszi meg, hagyja bejelöletlenül a távoli root hozzáférés engedélyezése és névtelen fiók létrehozása opciókat is. ezek a lehetőségek biztonsági réseket hozhatnak létre az adatbázis-kiszolgálón.
Ezen a képernyőn létrehozhat felhasználói fiókokat is az adatbázis-kiszolgálóhoz. Ha szeretné, ezt későbbre is elhalaszthatja. Kattintson a Next. gombra.
Windows-beállítások beállítása
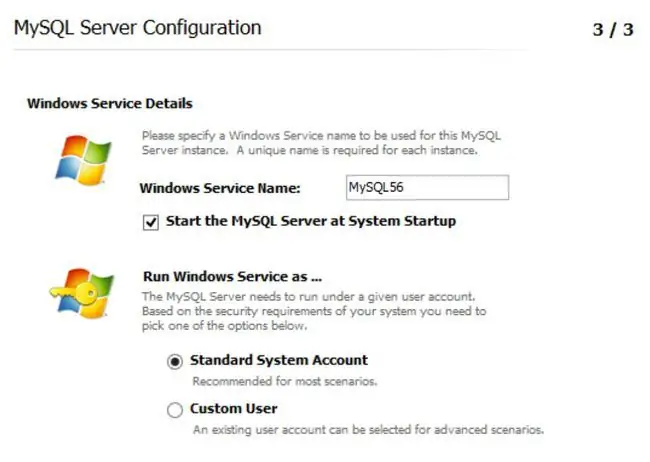
A következő képernyő két különböző Windows-beállítást állít be a MySQL-hez. Először is Windows-szolgáltatásként futtatni Ez a lehetőség jó ötlet, mivel a háttérben futtatja a programot. Azt is beállíthatja, hogy a szolgáltatás automatikusan elinduljon az operációs rendszer betöltésekor Kattintson a Next gombra.
Végezze el a példány konfigurálását
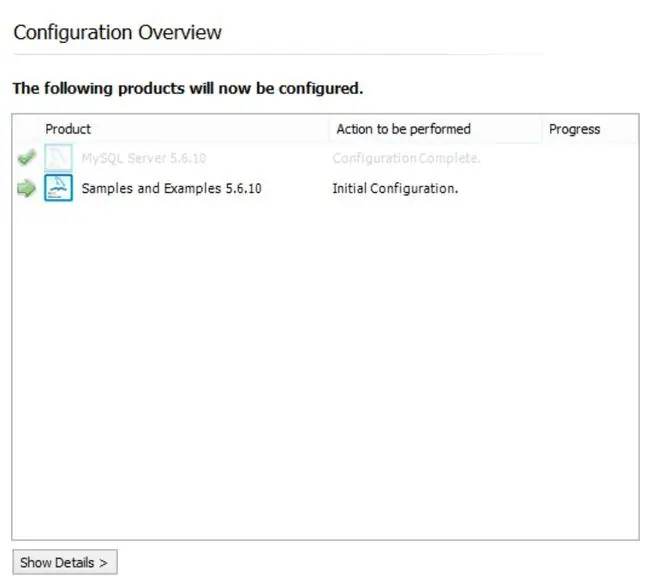
A varázsló utolsó képernyője összefoglalja a végrehajtandó műveleteket. A műveletek áttekintése után kattintson az Végrehajtás gombra a MySQL-példány konfigurálásához.






