A szkripthiba olyan hiba, amely akkor fordul elő, ha a szkriptből származó utasítások valamilyen okból nem hajthatók végre megfelelően.
A legtöbb számítógép-felhasználó leggyakrabban a böngészőben találkozik szkripthibákkal, amikor az nem tudja végrehajtani a JavaScript vagy a VBScript (vagy más szkriptnyelv) utasításokat egy weboldalról, de az asztali alkalmazásokban is előfordulhatnak.
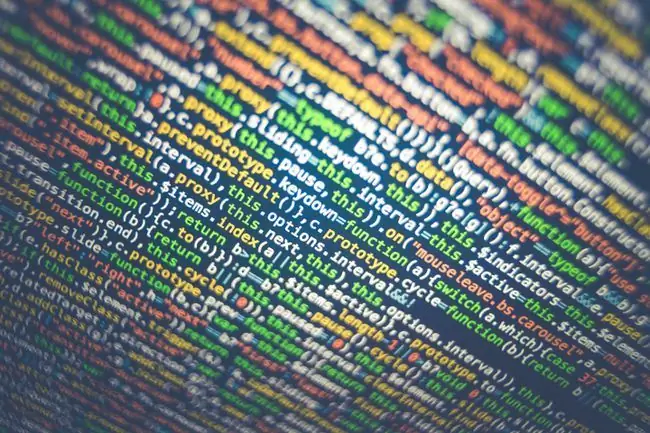
Íme néhány példa a szkript hibaüzeneteire:
- A weboldalon előforduló hibák hibás működést okozhatnak.
- Futásidejű hiba történt. Szeretné hibakeresést?
- Internet Explorer Script Error. Hiba történt a szkriptben az 1. sorban. Szeretné folytatni a szkriptek futtatását ezen az oldalon?
- Az oldalon található szkript az Internet Explorer lassú futtatását okozza. Ha továbbra is fut, előfordulhat, hogy a számítógép nem válaszol. Megszakítja a szkriptet?
- Hiba történt a szkriptben ezen az oldalon.
Miért kapsz szkripthibákat
A szkripthibák gyakori oka az, hogy hiba történt a színfalak mögött, akár a webszerveren a webböngésző hibái miatt, akár egy szoftver programozási végén.
A hibás kódbevezetés vagy más rossz konfiguráció a szoftver oldalon nem az Ön által javítandó probléma. Ebben a helyzetben a legjobb, ha megvárod a frissítést a fejlesztőtől.
A szkripthibákat azonban az is okozhatja, hogy valami az Ön oldalán történik, például a saját szoftverével vagy operációs rendszerével, amely nem tudja megfelelően betölteni a szkriptet. Például előfordulhat, hogy a webböngészőben van egy beállítás, amely blokkolja a szkripteket, vagy a biztonsági szoftvere úgy kezel egy ártalmatlan szkriptet, mintha az egy fenyegetés lenne, amelyet törölni kell.
Szkripthibák javítása
A szkripthibák leggyakrabban az Internet Explorer böngészőben vagy az IE-t használó alkalmazásokban észlelhetők az internet elérésére vagy helyi szkriptek futtatására, ezért a legtöbb hibaelhárítási lépés az IE-re vonatkozik.
A Microsoft már nem támogatja az Internet Explorert, és azt javasolja, hogy frissítsen az újabb Edge böngészőre. Látogasson el a webhelyükre a legújabb verzió letöltéséhez.
Bár a Microsoft Edge nagyrészt leváltotta az IE-t, előfordulhatnak ugyanazok a problémák. A javítások is azonosak vagy nagyon hasonlóak.
Ezért a leggyorsabb módja annak, hogy elkerülje a szkripthibákat, ha egyszerűen váltson böngészőt! Használjon például Edge-t, Chrome-ot, Firefoxot vagy Opera-t. Ez azonban valójában nem oldja meg a szkripthibát.
Kövesse ezeket a lépéseket sorrendben, és mindegyik után ellenőrizze, hogy továbbra is megjelenik-e a hiba:
Szkriptelési hibák kikapcsolása az IE-ben
Az átlagos felhasználónak valójában nem kell szkripthibákat látnia, mivel azok csak bosszúságot okoznak. Ez különösen akkor igaz, ha a hiba valójában nem akadályozza meg a webhely vagy a program normál használatát.
Biztonságosan kikapcsolhatja a szkripthibákat az Internet Explorerben, valamint az IE-t használó programokat a háttérben, például:
-
Nyissa meg a Futtatás párbeszédpanelt a Windows billentyű, majd a R billentyű megnyomásával.
- Írja be az inetcpl.cpl parancsot az Internet Properties elindításához.
- Nyissa meg a Speciális. lapot
-
Görgessen lefelé, amíg meg nem találja a Böngészés részt, majd keresse meg ezt a három beállítást (amit lát, az a használt operációs rendszertől függ):
- Győződjön meg arról, hogy a Szkriptek hibakeresésének letiltása (Internet Explorer) és Szkriptek hibakeresésének letiltása (Egyéb) mellett van egy pipa.
- Közvetlenül ezek alatt az opciók alatt ellenőrizze még egyszer, hogy Értesítés megjelenítése minden szkripthibáról nincs bejelölve (hogy ne kapjon értesítést a szkripthibákról.)

Image Ezek a Windows 11 és a Windows 10 alapértelmezett beállításai.
- Nyomja meg az OK gombot a módosítások mentéséhez.
Győződjön meg róla, hogy az IE nem blokkolja a fontos parancsfájl-funkciókat
A szkripthibák kikapcsolása megakadályozza, hogy láthassa őket, de nem feltétlenül jelenti azt, hogy maguk a szkriptek megfelelően fognak működni, csak azért, mert a kapcsolódó hibák már nem láthatók.
Győződjön meg arról, hogy nem tiltotta le az ActiveX-szkripteket, és hogy az Internet Explorer nem blokkolja a Java-t vagy az ActiveX-et. Az IE bizonyos biztonsági beállításai megakadályozzák az ActiveX és a Java megfelelő működését, ami befolyásolhatja a szkriptet futtató weboldal használhatóságát.
A leggyorsabb módja annak, hogy ezek a szolgáltatások újra működjenek (ha még nem működtek), az Internet Explorer biztonsági beállításainak visszaállítása.
Ideiglenes internetes fájlok törlése
Az ideiglenes fájlokat az Internet Explorer gyorsítótárazza a számítógépén, így gyorsabban látogathatja meg a webhelyeket, de a túl nagy gyorsítótár vagy a sérült adatokat tároló gyorsítótár szkripthibákat okozhat. Időnként törölnie kell ezeket a gyorsítótár-fájlokat.
Előugró ablakok engedélyezése a böngészőben
Az előugró ablakok blokkolója az idő nagy részében rendkívül hasznos, de valójában szkripthibákat okozhat, ha a szkriptnek nincs elég ideje futni, mert a böngésző megakadályozza az előugró ablakokat.
Minden webböngésző lehetővé teszi az előugró ablakok blokkolásának beállítását. Ha letiltja a blokkolót, az előugró ablakok ismét futhatnak.
Frissítse szoftverét
Elavult szoftver okozhatja azt a konkrét szkripthibát, amelyet lát. Ennek az lehet az oka, hogy a hibát mutató webhely vagy program nem felel meg egy minimális követelménynek, amelynek a számítógépe nem felel meg, vagy egy szkripthibát javítottak ki egy olyan frissítéssel, amelyet nem kapott meg.
A Windows rendszert mindig naprakészen kell tartani.
Frissítse harmadik féltől származó programjait, ha szkripthibákat észlelnek. Ennek egyik egyszerű módja egy ingyenes szoftverfrissítő eszköz.
Ellenőrizze biztonsági szoftverét
Lehetséges, hogy víruskereső programja vagy tűzfalalkalmazása blokkolja a szkriptek vagy ActiveX-vezérlők normál működését. Ideiglenesen tiltsa le mindkettőt, hogy ellenőrizze, továbbra is megjelenik-e a szkripthiba.
Soha ne hagyja nyitva számítógépét támadásoknak, de ebben az esetben a biztonsági szoftver lehet a hibás, így ha ideiglenesen csak néhány percre letiltja őket, akkor nem lesz semmi baja.
Az eljárás minden programnál eltérő, de a Windows tálcán, az óra melletti jobb gombbal a szoftverre kattintva kikapcsolhatja az AV-pajzsokat vagy letilthatja a tűzfalat. Ha nem, próbálja meg megnyitni a programot - ott biztosan van egy lehetőség az alkalmazás letiltására.
A víruskeresővel kapcsolatban még érdemes keresni, hogy be van-e konfigurálva a vírusok ellenőrzésére azokban a mappákban, amelyeket a webböngésző az ideiglenes fájlok tárolására használ. Ha igen, előfordulhat, hogy a lapolvasó helytelenül azonosítja a szkripteket rosszindulatú programként, és karanténba helyezi vagy törli őket, mielőtt futhatnának. Adjon hozzá mappakizárást, ha az alkalmazás lehetővé teszi.
Az Internet Explorer alapértelmezés szerint ezt a mappát használja:
C:\Users\[felhasználónév]\AppData\Local\Microsoft\Windows\INetCache
A Google Chrome itt tárolja az adatokat:
C:\Users\[felhasználónév]\AppData\Local\Google\Chrome\User Data\Default\Cache
Az Internet Explorer összes beállításának visszaállítása
Számos beállítás vagy bővítmény okozhat parancsfájl-hibákat az Internet Explorerben. az összes ilyen beállítás visszaállításának legegyszerűbb módja az Internet Explorer visszaállítása.
Az IE visszaállítása letiltja az összes eszköztárat és kiegészítőt, valamint visszaállítja az összes adatvédelmi, biztonsági, előugró ablakot, lapos böngészést, alapértelmezett webböngészőt és speciális beállítást.
Egy alternatív módszer annak ellenőrzése, hogy egyetlen bővítmény okozza-e a szkripthibát. Ezt a Tools > Kiegészítők kezelése ons menü. Egyenként tiltsa le a bővítményeket, és mindegyik után tesztelje a szkripthibát.
Egyébként a következőképpen állíthatja vissza az Internet Explorert:
- Nyissa meg a Futtatás párbeszédpanelt a WIN+R gyorsbillentyűvel.
- Írja be: inetcpl.cpl az Internet Properties megnyitásához.
- Lépjen a Speciális lapra.
-
Válassza a Reset lehetőséget alul, majd ismét az Internet Explorer beállítások visszaállítása képernyőn.
Az egyetlen lehetőség a Windows 11 felhasználók számára ezen a képernyőn: Speciális beállítások visszaállítása.
- Válassza ki a Bezárás lehetőséget, ha az összes beállítást visszaállította.
- Indítsa újra a számítógépet.
A sima görgetés letiltása
Ez az alján található, mert ez a legkevésbé valószínű oka a szkripthibának. Ha azonban hibaüzenetet kapsz, amikor videókat nézel az Internet Explorer böngészőben, vagy a videó nem jelenik meg megfelelően, akkor az IE Sima görgetés beállítása problémákat okozhat az oldalon futtatni próbáló szkriptekkel.
Íme, hogyan kapcsolhatja ki a sima görgetést az Internet Explorerben:
- Használja a Futtatás párbeszédpanelt (Windows Key+R) a inetcpl.cpl parancs beírásához.
- Lépjen a Speciális lapra.
- A Böngészés rész alatt, alul távolítsa el a Sima görgetés használata melletti pipát.
- Nyomja meg az OK gombot a mentéshez és a kilépéshez.






