Amit tudni kell
- A Windows tiszta telepítése során - egy utolsó hibaelhárítási folyamat - a számítógép merevlemezén lévő összes adat törlődik.
- Windows 11 és 10 felhasználók számára a Reset This PC folyamat ajánlott tiszta telepítés helyett.
- Windows 8, 7, Vista és XP esetén tiszta telepítés javasolt a súlyos problémák hibaelhárításához.
Ez a cikk a Windows tiszta telepítésének módját ismerteti a számítógépével kapcsolatos súlyos problémák megoldása érdekében. Információkat tartalmaz arról, hogyan készüljön fel a fájlok újratelepítésére a számítógépen a tiszta telepítés befejezése után.
Ha tiszta telepítés javasolt
A Windows tiszta telepítése a helyes út, ha az összes többi szoftverrel végzett hibaelhárítás sikertelen volt, és a Windows tiszta példányát szeretné újra telepíteni vagy újratelepíteni a számítógépére.
A legtöbbször akkor próbál meg tiszta telepítést, ha a Windows valamelyik automatikus javítási folyamata nem oldotta meg a problémát. A tiszta telepítés nagyjából ugyanabba az állapotba állítja vissza a számítógépet, mint a bekapcsolás első napján.
Ha még nem világos, ezt a Windows operációs rendszer legsúlyosabb problémáira érdemes fenntartani, mivel az elsődleges merevlemez-partíción (általában a C-meghajtón) lévő összes adat törlődik a folyamat során.
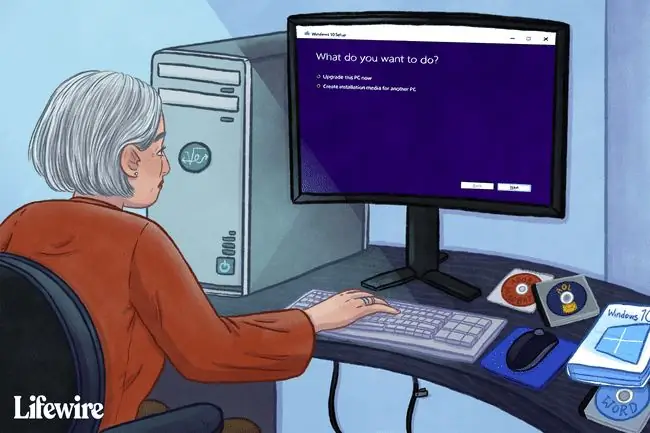
Hogyan tisztítható a Windows telepítése
A Windows tiszta telepítése a Windows telepítési folyamata során valósul meg a meglévő Windows-telepítés eltávolításával (feltéve, hogy van ilyen), mielőtt új operációs rendszert telepítene vagy a meglévőt újratelepítené.
A Windows 11 és Windows 10 rendszerben a Visszaállítás Ez a számítógépes folyamat egy könnyebben végrehajtható és ugyanolyan hatékony módja a Windows újratelepítésének. Olvassa el a számítógép alaphelyzetbe állítása című részt az áttekintéshez.
A tiszta telepítés végrehajtásának egyes lépései nagymértékben eltérhetnek az Ön által használt operációs rendszertől függően:
- A Windows 11 tiszta telepítése
- A Windows 10 tiszta telepítése
- A Windows 8 tiszta telepítése
- A Windows 7 tiszta telepítése
- A Windows Vista tiszta telepítése
- A Windows XP tiszta telepítése
Fontos emlékeztetők
Ne feledje, a tiszta telepítés mindent töröl a meghajtóról, amelyre a Windows telepítve van. Amikor mindent kimondunk, mindent komolyan gondolunk. A folyamat megkezdése előtt biztonsági másolatot kell készítenie mindenről, amit el szeretne menteni! Fájljairól biztonsági másolatot készíthet online, vagy használhat offline biztonsági mentési eszközt.
Amellett, hogy biztonsági másolatot készít a megtartani kívánt egyes fájlokról, fel kell készülnie a programok újratelepítésére is. Gyűjtse össze az eredeti telepítőlemezeket és a letöltött programbeállításokat bármely olyan programhoz, amelyet vissza szeretne helyezni a számítógépére.
A legtöbb esetben, különösen a modern szoftverek esetében, amelyek még mindig elérhetők online digitális letöltésekkel, elegendő, ha tudjuk, hogy mely programokat szeretnénk újratelepíteni (nincs szükség valódi biztonsági mentésre), mert egyszerűen újra letöltheti őket a szoftverből. készítő honlapja. Az összes telepített program dokumentálásának egyik egyszerű módja a Mentés szövegfájlba opcióval a CCleanerben, amely a Tools oldalon érhető el: > Uninstall
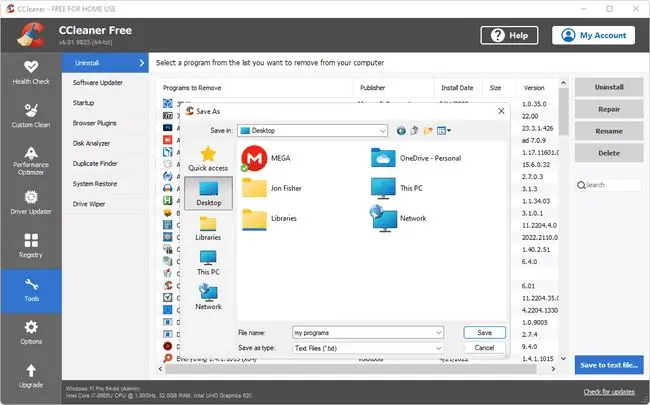
A tiszta telepítés befejezése után egyetlen program sem lesz a számítógépén az eredeti Windows-telepítéshez mellékelt programokon kívül.
Ha csak a számítógép gyártójától származó visszaállító lemezzel rendelkezik, de nem rendelkezik eredeti Windows telepítőlemezzel vagy letöltéssel, előfordulhat, hogy a fenti hivatkozásokban leírtak szerinti tiszta telepítés nem lehetséges. A visszaállító lemezen ehelyett viszonylag hasonló folyamat lehet, amely visszaállítja a teljes számítógépet, a Windows rendszert és a programokat a gyári alapértékekre.
Kérjük, tekintse meg a számítógépéhez kapott dokumentációt, vagy forduljon közvetlenül a számítógép gyártójához útmutatásért.






