Amit tudni kell
- A legegyszerűbb módszer: a laptop aljára van nyomtatva.
- Alternatív megoldásként nyissa meg az Apple menüt > About This Mac, vegye figyelembe a modellazonosítót, és ellenőrizze az Apple támogatási webhelyén.
- A modellszámot használja a szoftverrel, tartozékokkal és hardverfrissítésekkel való kompatibilitás ellenőrzésére.
A MacBook modellszáma a laptop csomagolásán található, de más módon is megszerezheti az információt, ha nem tartotta meg. Így és miért kaphatja meg a MacBook modellszámát
Hol található a modellszám MacBookon
Az első és legegyszerűbb dolog, amit meg kell próbálnia, az, hogy magát a számítógépet nézi. Fordítsa meg MacBookját; a modellszám apró betűkkel a ház tetején található. Ezt a számot használhatja a legtöbb lekérdezéshez, amelyet a Mac gépével kapcsolatban le kell tennie.
Ugyanabban a területen található a MacBook sorozatszáma, amely még több információt kaphat.
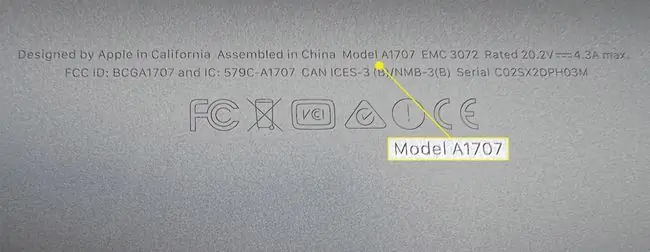
Használja ezt a Mac-et a modellinformációk megkereséséhez
Ha nehezen látja az apró betűket a MacBook házon, máshol találhat információkat a Mac számítógépéről.
-
Kattintson az Apple menüre a képernyő bal felső sarkában, és válassza az About This Mac lehetőséget.

Image -
Ezen a képernyőn modellinformációkat láthat, amelyek megmutatják a laptop típusát (azaz MacBook, MacBook Pro vagy MacBook Air), a kijelző méretét és az Apple bevezetésének évét. Ha az Apple több modellt hozott ki a számítógép debütálásának évében, akkor előfordulhat, hogy egy módosítót is láthat; például: "2015 közepe."

Image MacBookja sorozatszámát is megtalálja ezen a képernyőn.
-
A típus- és évinformációnak ugyanolyan jónak kell lennie, mint a modellszámnak, hogy megkapja a számítógépével kapcsolatos információkat. Ha azonban további információra van szüksége, kattintson a Rendszerjelentés. gombra.

Image -
Jegyezze fel a Modellazonosítót a következő képernyőn.

Image - Most keresse fel az Apple támogatási oldalát a modellszám megszerzéséhez. Más oldalra fog lépni attól függően, hogy MacBook, MacBook Air vagy MacBook Pro van-e.
-
Keresse meg modellazonosítóját ezen az oldalon; alatta a Part Numbers címsor alatti bejegyzések láthatók.

Image A cikkszámok bejegyzései nem a MacBook modellszámai, de minden típusra jellemzőek. A technikusok általában javításkor használják ezt az információt.
Miért szeretné a MacBook modellszámát?
A MacBook modellinformációi számos dologban segíthetnek. Például a memória vagy a tárhely bővítéséhez meg kell győződnie arról, hogy RAM-ot vagy más, a géppel kompatibilis hardvert kap.
Hasonlóan érdemes lehet megnézni a MacBook tartozékait is. A kompatibilitás általában inkább a futó macOS verziójától függ. De az olyan termékek esetében, mint a tokok, külső billentyűzetek és más méretspecifikus dolgok, érdemes megbizonyosodni arról, hogy a megfelelő elemet kapta, és a modellinformációk ismerete segíthet.
Azt is érdemes megnézni, hogy továbbra is jogosult-e a garanciális szervizre. Ebben az esetben a sorozatszám értékesebb lesz, mint a modellé, de ha nem emlékszik, mennyi idő telt el a MacBook megvásárlása óta, ez az információ azonnal megjelenik.
GYIK
Hogyan csatlakoztatható az AirPods egy Macbookhoz?
Amíg az AirPods tokban van, nyissa ki a fedelet, és tartsa lenyomva a beállítás gombot, amíg fehéren villogni nem kezd. Ezután MacBookon lépjen az Apple menübe > System Preferences > Bluetooth, és válassza ki az AirPods elemet. a listáról.
Hogyan lehet visszaállítani a MacBook Pro gyári beállításait?
MacOS Monterey használata esetén lépjen az Apple Menu > System Preferences > Összes tartalom törlése és Beállítások Ha nem, kapcsolja ki a MacBookot, és indítsa el helyreállítási módban a Command+R lenyomva tartásával, amikor az eszköz elindul. Válassza a Lemez segédprogram > View > Összes eszköz megjelenítése > [y ] > Erase , majd lépjen ki a Lemez segédprogramból, hogy visszatérjen az előző ablakhoz, és válassza a MacOS újratelepítése lehetőséget.
Hogyan készíthet képernyőképeket MacBookon?
Készítsen képernyőképet MacBookon a Shift+Command+3 lenyomva tartásával. Használja a Shift+Command+4 vagy Shift+Command+4+szóköz a képernyő egy részének rögzítéséhez. A képernyőképeket alapértelmezés szerint az asztalra menti a rendszer, és a „Screen Shot [date] at [time].png” nevet kapja.
Hogyan tisztítsa meg a MacBook billentyűzetét?
Tartsa a MacBookot 75 fokos szögben, és permetezze be a billentyűzetet sűrített levegővel. Ezután forgassa el a MacBookot a jobb oldalára, és permetezze újra, és ismételje meg ezt a lépést a bal oldalon is.






