Amit tudni kell
- Engedélyezze Apps Edge a Settings > Display > megérintésével Screen > bekapcsolás Égepanelek.
- Csúsztassa az Edge Panel-t balra az Apps Edge megnyitásához. Alkalmazások hozzáadásához érintse meg a + gombot.
- Érintse meg a Alkalmazáspár létrehozása lehetőséget, és válasszon ki két alkalmazást. Szabja testre a megjelenést, mielőtt megérinti a Kész.
Ez a cikk elmagyarázza, hogyan használhatja az alkalmazáspárosítást a Samsung Galaxy Note 8 készülékkel. Az alkalmazás párosítva egyszerre két alkalmazást nyit meg a képernyőn. Az alkalmazások egymás fölött nyílnak meg, ha a telefont függőlegesen tartják, vagy egymás mellett, ha vízszintesen tartják a telefont.
Az Apps Edge engedélyezése
- Érintse meg a Beállítások
- Válassza ki a Kijelző
- Érintsen meg Edge Screen
- Váltás Élpanelek-ra Be
Nyissa meg az App Edge-et
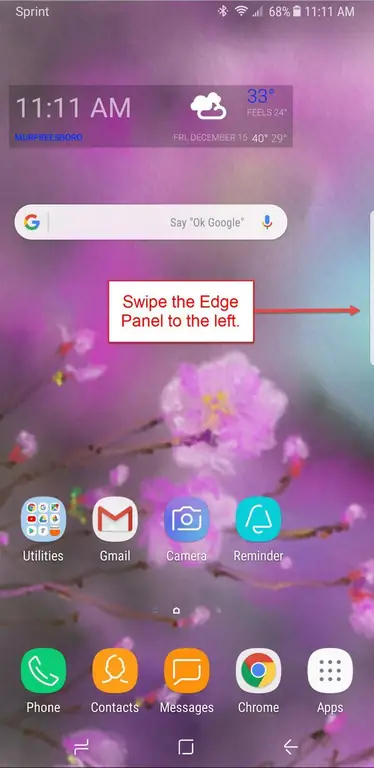
Nyissa meg az App Edge-t az Edge Panel balra húzásával. Ha másodszor is elhúz, megjelenik a People Edge. Alapértelmezés szerint ez az egyetlen két Edge-funkció, amely engedélyezve van, de ezt megváltoztathatja, ha megérinti a Settings ikont, és engedélyezi vagy letiltja a kívánt funkciókat. Az elérhető Edge képességek a következők:
- Vágólap széle
- Reminder Edge
- Eszközkarbantartás
- Tasks Edge
- Időjárás
- Gyorseszközök
- Samsung Internet
- Sport
- Pénzügyek
- CNN
- Smart Select
- Naptár
- Yelp a Samsung számára
- Samsung Music
Alkalmazások hozzáadása az Edge-hez
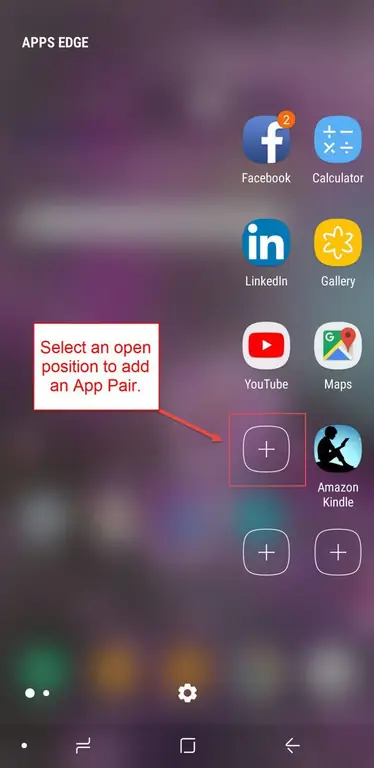
Amikor először nyitja meg az App Edge-t, fel kell töltenie alkalmazásokkal. Ehhez érintse meg a + jelet, majd válassza ki azt az alkalmazást, amelyhez könnyen hozzá szeretne férni. A felhasználók gyakran a leggyakrabban elért alkalmazásokat választják.
Alkalmazáspár hozzáadása az Edge-hez
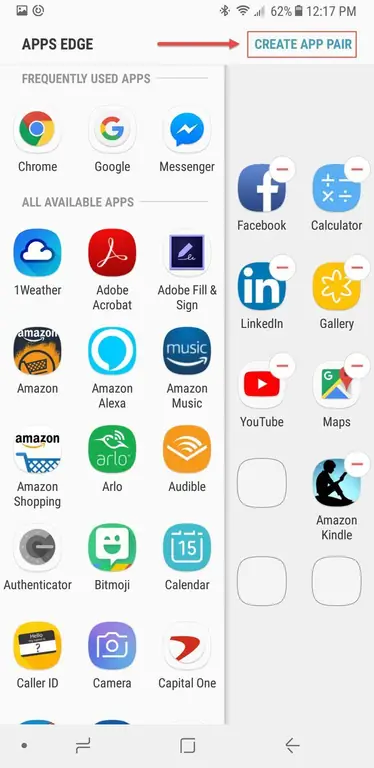
Alkalmazáspár létrehozásához kezdje el ugyanúgy, mint egyetlen alkalmazás hozzáadásával. Először érintse meg a + jelet egy alkalmazás hozzáadásához. Ezután a megjelenő képernyőn érintse meg a Alkalmazáspár létrehozása lehetőséget a jobb felső sarokban.
Ha az App Edge már megtelt, nem fogja látni a + jelet. Ehelyett törölnie kell egy alkalmazást, hogy helyet adjon egy másiknak. Nyomja meg és tartsa lenyomva a törölni kívánt alkalmazást, amíg a szemetes ikon meg nem jelenik a képernyő tetején. Ezután húzza az alkalmazást a kukába. Ne aggódjon, továbbra is szerepel az Összes alkalmazás között, csak már nincs rögzítve az App Edge-hez.
Alkalmazáspár létrehozása
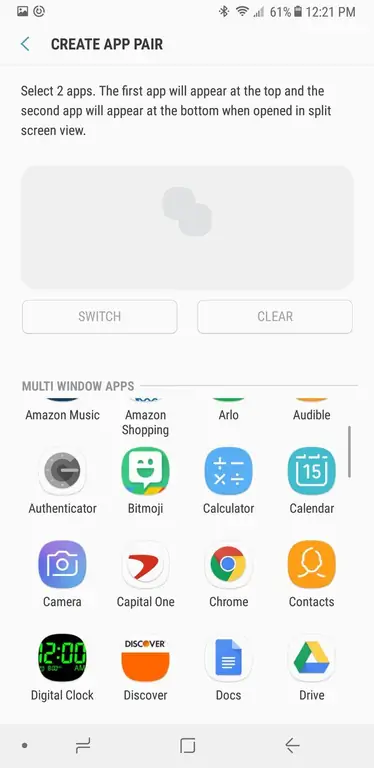
Megnyílik az Alkalmazáspár létrehozása képernyő. Válasszon ki két párosítandó alkalmazást az elérhető alkalmazások listájából. A párosítás után a két alkalmazás egyszerre nyílik meg, amikor kiválasztja a párost az App Edge alkalmazásból. Ha például gyakran használja egyidejűleg a Chrome-ot és a Dokumentumokat, a kettőt párosítva nyissa meg, így időt takaríthat meg.
Egyes alkalmazások nem párosíthatók egymással, és nem jelennek meg a párosításra elérhető alkalmazások listájában. Időnként azonban előfordulhat olyan hiba, amely két elérhető alkalmazás párosításakor lép fel, de hibaüzenet jelenik meg, amikor megpróbálják megnyitni. Ha ez megtörténik, az alkalmazások a hibaüzenet ellenére együtt nyílhatnak meg. Ellenkező esetben bármikor megnyithatja az alkalmazásokat, majd érintse meg és tartsa lenyomva a Recents gombot az eszköz bal alsó részén, hogy oda-vissza váltson az alkalmazások között. Ez azoknál az alkalmazásoknál is működik, amelyek nem párosíthatók egymással.
Az alkalmazáspár megjelenésének testreszabása
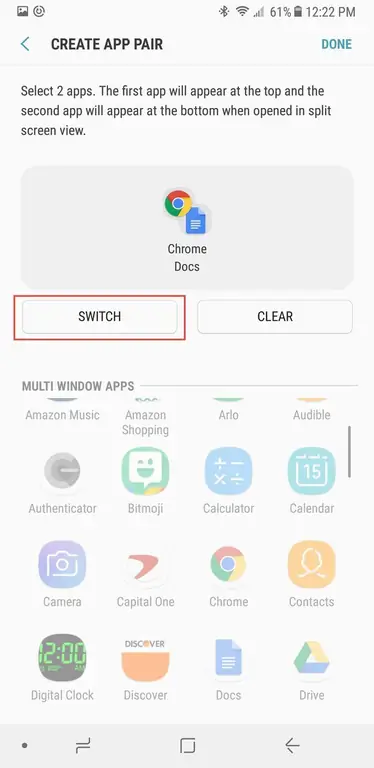
Az alkalmazások a kiválasztott sorrendben fognak megnyílni. Tehát, ha először a Chrome-ot, majd a Dokumentumokat választotta, a Chrome a képernyő felső (vagy bal oldali) ablaka, a Dokumentumok pedig az alsó (vagy jobb oldali) ablak lesz. A módosításhoz érintse meg a Switch.
Az alkalmazáspár befejezése
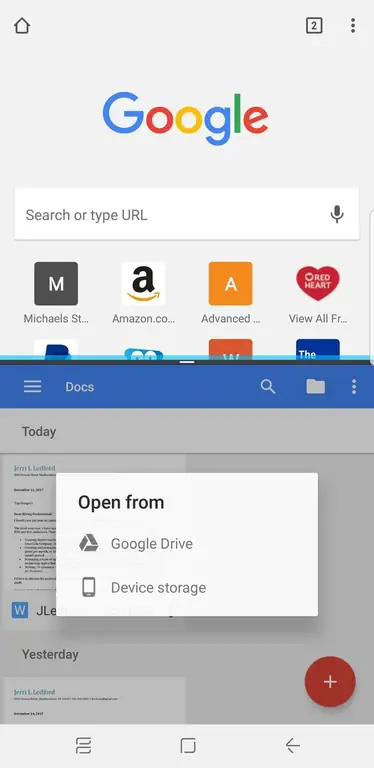
Miután kiválasztotta a párosítani kívánt alkalmazásokat, a Kész megjelenik a képernyő jobb felső sarkában. Érintse meg a Kész gombot a párosítás befejezéséhez, és visszatér az Apps Edge beállítási oldalára. Ha végzett, nyomja meg a Kezdőképernyő gombot, hogy visszatérjen a kezdőképernyőre. Ezen a képernyőn további alkalmazásokat vagy alkalmazáspárosításokat is hozzáadhat Edge-hez.
Az új alkalmazáspár elérése olyan egyszerű, mint az App Edge balra húzása, és a megnyitni kívánt páros megérintése.
Az alkalmazások párosítása kissé problémás lehet, különösen akkor, ha egyszerre több párat hoz létre. Ha nehézségekbe ütközik az alkalmazáspárok létrehozása során, próbálja meg újraindítani az eszközt, ha végzett, majd elérni a kész párokat.
Produktivitás párban
Az alkalmazáspárok létrehozásával kapcsolatban érdemes megjegyezni, hogy nem minden alkalmazás rendelkezik párosítási lehetőséggel. Azokra az alkalmazásokra korlátozódik, amelyek engedélyezve vannak, de látni fogja, hogy rengeteg közül választhat.






