Amit tudni kell
- A Cortana aktiválása: Nyissa meg a Cortanát, és válassza a Menü megnyitása > Beállítások > Hangaktiválás.
- Ezután kapcsolja be a Hangaktiválás használatának engedélyezése az alkalmazások számára és A Cortana válaszoljon a 'Cortana' kulcsszóra.
-
A Cortana ütemezhet találkozókat, nyomon követheti a naptárelemeket, megnyithat alkalmazásokat, emlékeztetőket hozhat létre, ellenőrizheti az időjárást stb.
Ez a cikk elmagyarázza, hogyan lehet személyre szabni a Cortanát, a Microsoft személyes termelékenységi asszisztensét a Microsoft 365-ben. A Cortana megtalálja, amire szüksége van, segít abban, hogy tájékozott maradjon, és leegyszerűsítse az együttműködést. Az utasítások a Windows 10 rendszeren futó Microsoft 365-re vonatkoznak.
Bár a Cortana Notebook funkciója megszűnt, az eszközt továbbra is használhatja, hogy kevesebb erőfeszítéssel többet érjen el. A Cortana megtalálja, amire szüksége van, segít abban, hogy tájékozott maradjon és a megfelelő pályán maradjon, és leegyszerűsíti az együttműködést.
A Cortana mód aktiválása
Miután engedélyezte az ébresztőszót, a hangjával dolgozhat a Cortanával.
-
Lépjen a Windows tálcán a keresősávba, írja be a Cortana parancsot, majd válassza a Megnyitás lehetőséget. Jelentkezzen be Windows felhasználónevével és jelszavával, ha a rendszer kéri.

Image -
Válassza ki a Menü megnyitása lehetőséget a képernyő bal felső sarkában, amelyet három pont jelöl.

Image -
Válassza ki a Beállítások.

Image -
Válassza ki: Hangaktiválás.

Image -
Ha a rendszer kéri, válassza a Hangaktiválás adatvédelmi beállításainak megnyitása.

Image -
Kapcsolja be a Hangaktiválás használatának engedélyezése az alkalmazások számára és A Cortana válaszoljon a 'Cortana' kulcsszóra. Lépjen ki a beállítások menüből, és kezdje el használni a hangaktiválást.

Image
Amikor azt mondod: "Cortana", egy kis ablak nyílik meg egy kék körrel, jelezve, hogy a Cortana parancsra figyel.
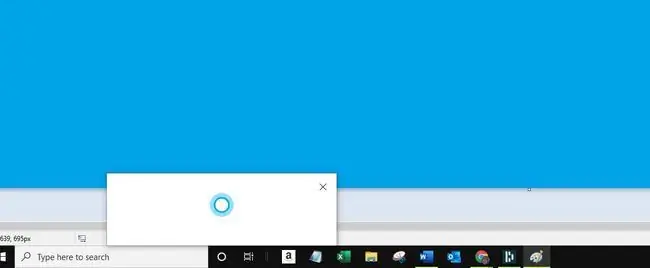
Alternatív megoldásként megnyithatja a Cortanát, és beírhatja az Ask Cortana mezőbe.
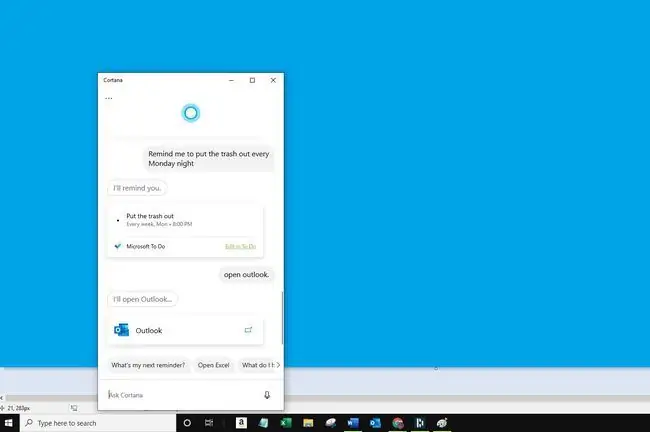
Bármilyen módot választ is a Cortanával való kapcsolattartásra, az asszisztenst számos módon használhatja.
A naptár kezelése
A Cortana segíthet a találkozók ütemezésében, és nyomon követheti a naptárban szereplő tételeket. Tegyen fel kérdéseket vagy adjon parancsokat az ütemtervével kapcsolatban, például:
- Cortana, mi van ma a naptáramban?
- Cortana, mi a következő emlékeztetőm?
- Cortana, adj hozzá egy új eseményt a naptáramhoz.
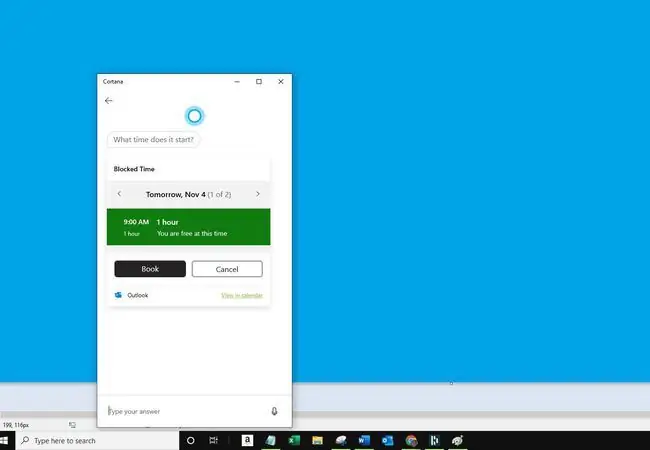
A következő megbeszélés részleteit megtudhatja a Microsoft Teamsben, vagy csatlakozhat egy online értekezlethez. Ha munkahelyi fiókjával jelentkezik be, kérdezheti a Cortanát a szervezetében lévő személyekről is.
A Cortanával a következőket teheti:
- Nyissa meg a Windows 10-alkalmazásokat.
- Emlékeztetők létrehozása.
- Ellenőrizze az időjárást, a forgalmat, vagy kérjen útvon altervet.
- Keresse meg a definíciókat, és válaszoljon a matematikai számításokra.
Ha megkérdezed, gyorsan megtudhatsz többet. Például mondja azt: "Cortana, tudsz kapcsolódni Alexához?" vagy "Cortana, meg tudod nyitni a Windows beállításait?"
Vagy mondd: Cortana, mit tudsz tenni? Az asszisztens kínál néhány ötletet és tippet, amelyeket hasznosnak találhatsz.






