A Firefox Focus egy könnyű, nyílt forráskódú mobil webböngésző, amely az Ön személyes adatainak védelmét szolgálja az interneten. A Mozilla csapata által kifejlesztett Focus böngésző leegyszerűsíti a böngészést azáltal, hogy elrejti a zavaró és tolakodó webes tartalmat.
Ez a cikk az Android és iOS rendszerhez készült Firefox Focus mobilalkalmazásról szól. Az információ az Android 5.0 vagy újabb és az iOS 9 vagy újabb rendszert futtató eszközökre vonatkozik.
Mi az a Firefox Focus?
A túl sok lap megszüntetésével és a különféle online nyomkövetők blokkolásával a Firefox Focus elválik más népszerű böngészőktől, mint például a Google Chrome és a Safari. A Focus alapvető adatvédelmi és biztonsági funkciói ugyanazok az Android és iOS platformokon. Ugyanez vonatkozik az oldalműveletekre (megosztás, másolás, szöveg keresése) és az URL automatikus kiegészítésére.
Egyes funkciók azonban csak meghatározott platformokon érhetők el. A Firefox Focus androidos verziója (amely a Firefox Quantum GeckoView motorjával épült) egyéni lapokat, lopakodó módot és a nyomkövetési védelem letiltásának lehetőségét kínálja (webhely kivételek).
Az Apple eszköztulajdonosai használhatják a Firefox Focust önálló mobil webböngészőként vagy tartalomblokkolóként a Safariban. A Firefox Focus elindításához adja ki a Sirinek a megfelelő hangutasítást. Ha iPhone X-et vagy újabbat használ, engedélyezze a Face vagy Touch ID funkciót a böngésző feloldásához, amikor az a háttérben működik.
Bottom Line
Bár létezik a Firefox böngésző mobil verziója, a Firefox Focus jobban optimalizált mobil böngészésre. Így gyorsabb és kevesebb helyet foglal az eszközön. Ennek ellenére nem követi nyomon a felkeresett webhelyeket, ami egyszerre jelenthet előnyt és kényelmetlenséget.
A Firefox Focus böngészőkövetésének testreszabása
A blokkolni kívánt nyomkövetők típusának kiválasztása a böngésző egyik elsődleges funkciója. Lehetősége van a hirdetések és a cookie-k, valamint a webes betűtípusok és a JavaScript letiltására.
A Firefox Focus adatvédelmi és biztonsági beállításainak eléréséhez és kiválasztásához kövesse az alábbi lépéseket:
-
Érintse meg a három pontot a Firefox Focus jobb felső sarkában.
IOS-eszközök esetén koppintson a beállítások fogaskerékre a jobb felső sarokban, majd ugorjon a 3. lépésre.
- Érintse meg a Beállítások elemet a legördülő menüben.
-
Érintse meg a következőt: Adatvédelem és biztonság.

Image -
Érintse meg az engedélyezni kívánt követési opciók melletti kapcsolót.
Minden blokkolása hatással lehet egyes webhelyek megjelenítésére az eszköz képernyőjén.
- Görgessen le, és koppintson a Cookie-k blokkolása. elemre.
-
A párbeszédpanel megjelenésekor érintse meg az egyik cookie-beállítást.

Image
A böngészési előzmények törlése a Firefox Focusban
Gyorsan törölheti böngészési előzményeit néhány érintéssel:
- Koppintson a kuka ikonra az alkalmazás jobb alsó sarkában.
- Érintse meg a Böngészési előzmények törlése.
-
A böngészési előzményeket az értesítési panelről is törölheti, amikor a Firefox Focus fut.

Image
Az URL automatikus kiegészítésének bekapcsolása a Firefox Focusban
Az URL automatikus kiegészítése egy másik funkció, amely a gördülékeny és problémamentes böngészés biztosítására szolgál. Több mint 400 népszerű webhely van hozzáadva a böngésző alapértelmezett listájához, és lehetősége van saját URL-ek hozzáadására is.
- Nyissa meg a Beállítások menüt, és koppintson a Search. elemre.
- Érintse meg a URL automatikus kiegészítését.
-
Érintse meg a Legnépszerűbb webhelyekhez és A hozzáadott webhelyekhez melletti váltókapcsolókat, majd koppintson a elemre. Kezelje a webhelyeket saját URL-címek hozzáadásához.

Image
Hogyan állítsuk be a Firefoxot az alapértelmezett böngészőre
A Firefox Focus alapértelmezett böngészőjének beállításával megnyithat hivatkozásokat a támogatott alkalmazásokon belül. A böngésző blokkolja a nyomkövetőket, miközben megtartja az Ön által használt alkalmazás témáját és színeit.
- Érintse meg a három pontot a jobb felső sarokban, majd érintse meg a Settings.
- Tap Általános.
-
Érintse meg a A Firefox beállítása az alapértelmezett böngészőt és Váltás azonnali hivatkozásra az új lapon melletti kapcsolókat az engedélyezéséhez.

Image - Érintsen meg egy hivatkozást egy használt alkalmazásban. Az oldal betöltődik az alkalmazáson belül a Firefox Focus segítségével a nyomkövetők blokkolásához.
-
A webcímtől jobbra koppintson a három pontra, hogy megtekinthesse, hány nyomkövető lett blokkolva.

Image
Hogyan engedélyezhető a lopakodó mód a Firefox Fókuszban az Androidon
Lopakodó mód elrejti az áttekintés módban látható webold alt. Ha megosztja eszközét, biztos lehet benne, hogy senki sem fogja látni azt a webhelyet, amelyet böngészett. A Beállítások menüben érintse meg a Privacy & Security elemet, majd érintse meg a Ste alth melletti kapcsolót az engedélyezéséhez. Áttekintés módban a Firefox Focusban megnyitott weboldal üres lesz.
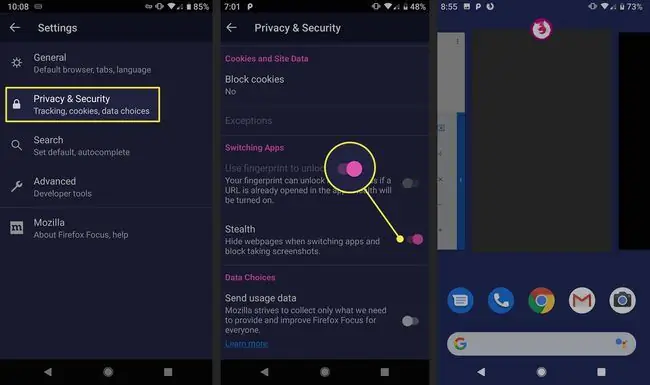
Hogyan adhatunk webhelykivételeket a Firefox Focushoz Androidon
Ha úgy találja, hogy bizonyos webhelyek, amelyeken böngészik, nem működnek megfelelően, megakadályozhatja, hogy a Firefox Focus blokkolja a nyomkövetőket.
- Lépjen arra a webhelyre, amelyhez kivételt szeretne hozzáadni, és koppintson a három pontra a jobb felső sarokban.
-
Érintse meg a kapcsolót a Trackers Blocked alatt a követés elleni védelem letiltásához. Ez automatikusan hozzáadja a webhelyet a kivételek listájához.

Image - A hárompontos menü kibontásával érintse meg a Settings. elemet.
- Érintse meg a következőt: Adatvédelem és biztonság.
-
Érintse meg a Exceptions elemet a webhelyek listájának kezeléséhez.
Ha a Exceptions szürkén jelenik meg, akkor még nem adott hozzá webhelyeket.

Image
A Firefox Focus használata a nyomkövetők blokkolására, amikor a Safari böngészővel iOS rendszeren böngészik
Használhatja a Firefox Focus nyomkövető blokkolását, miközben továbbra is az iPhone saját webböngészőjét használja. A Firefox Focus tartalomblokkolóként való engedélyezéséhez a Safariban, kövesse az alábbi lépéseket:
- Nyissa meg a Beállítások iPhone-ján.
- Tap Safari.
- Görgessen le, és koppintson a Content Blockers. elemre.
-
Az engedélyezéséhez koppintson a Firefox Focus kapcsolójára.

Image - Nyissa meg a Firefox Focust, majd koppintson a beállítások fogaskerékre a jobb alsó sarokban.
-
Érintse meg a Safari kapcsolót, majd zárja be a Firefox Focus alkalmazást.

Image
A biometrikus adatok használata a Firefox Fókusz feloldásához iPhone-on
A további adatvédelem érdekében kapcsolja be a Face vagy Touch ID funkciót a Firefox Focus zárolásához, amikor alkalmazást vált. Ehhez koppintson a beállítások fogaskerékre, majd a Face ID (vagy Touch ID) használata melletti kapcsolóra az alkalmazás feloldásához.






