Amit tudni kell
- Emelje ki a szöveget, válassza a More lehetőséget a karakterpaletta menüben, majd válassza a Faux Bold vagy Faux Italic lehetőséget..
- Ha végzett, törölje a Faux Bold és Faux Italic jelölését, és kerülje a szöveg további módosítását.
- A Photoshop csak akkor ad félkövér vagy dőlt betűs lehetőségeket, ha a betűtípus tartalmazza és támogatja ezeket a stílusokat.
Ez a cikk elmagyarázza, hogyan lehet félkövér és dőlt betűt szedni a Photoshop 5.0-s és újabb verzióiban.
Találd meg a karakterpalettádat
Válassza ki a menü fület az eszközbeállítások sorában a Character paletta megjelenítéséhez, ha még nem jelenik meg, lépjen a Window > Karakter.
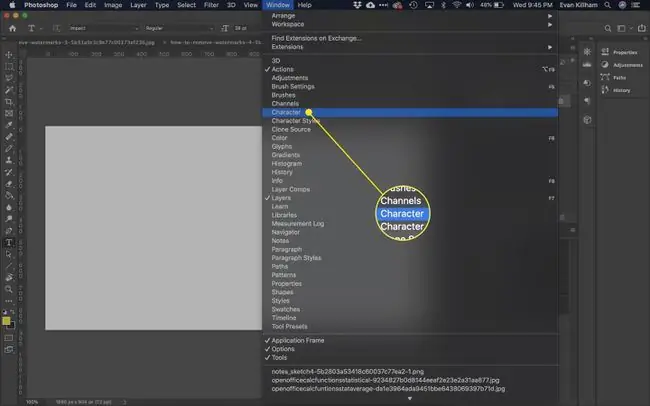
Válassza ki a szöveget
Válassza ki a félkövér vagy dőlt betűs szöveget a szavak kiemelésével. Válassza ki a 3 vízszintes vonalat a palettamenü jobb felső sarkában.
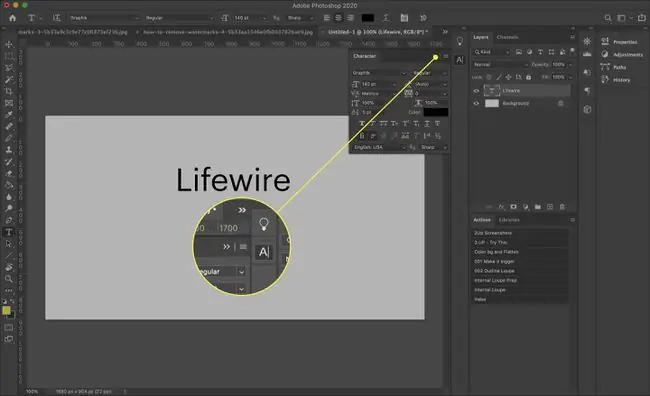
Látnia kell a Faux Bold és Faux Italic opciókat. Válassza ki a kívántat - vagy mindkettőt.
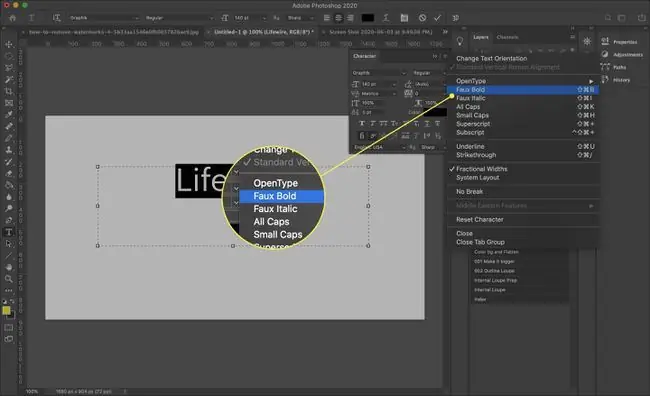
A félkövér és dőlt opciók egyes letölthető Photoshop-verziókban T betűk soraként jelenhetnek meg a karakterpaletta alján. Az első T a félkövér, a második a dőlt betű. Csak válassza ki a kívántat. Itt más lehetőségek is láthatók, például a szöveg csupa nagybetűvel történő beállítására.
Lehetséges problémák
Nem minden felhasználó rajongója a Faux Bold vagy Faux Italic opcióknak, mert kisebb problémákat okozhatnak. Ezek hibákat okozhatnak a szövegben, ha a dokumentumot professzionális nyomtatásra tervezi elküldeni. A legtöbb azonban könnyen javítható.
Ne felejtse el kikapcsolni a kijelölést, miután elérte célját. Csak törölje a Faux Bold vagy a Faux Italic jelet a normál állapotba való visszatéréshez. Ez nem fog megtörténni automatikusan - ez egy „ragadós” beállítás. Ha egyszer használja, az összes jövőbeli típus így fog megjelenni, amíg vissza nem vonja, még akkor is, ha egy másik napon egy másik dokumentumon dolgozik.
A karakterpalettán kiválaszthatja a Karakter visszaállítása lehetőséget is, de ezzel visszavonhatja a megtartani kívánt egyéb beállításokat, például a betűtípust és a méretet. Vissza kell állítania a megtartani kívánt beállításokat, de a szövegnek ismét normálisnak kell lennie, miután megtette.
A Faux Bold formázás alkalmazása után többé nem tudja meghajtani a szöveget vagy a szöveget. A következő üzenet jelenik meg: Nem sikerült teljesíteni a kérést, mert a típusréteg hamisított félkövér stílust használ. A Photoshop 7.0-s és újabb verzióiban a Attribútum eltávolítása és folytatás
Más szavakkal, továbbra is meghajthatja a szöveget, de nem lesz félkövér. A jó hír az, hogy ebben az esetben a Faux Bold visszavonása különösen egyszerű - csak válassza ki az OK lehetőséget a figyelmeztető mezőben, és a szöveg visszaáll. vissza a normál kerékvágásba.






