Amit tudni kell
- Beállítások > Képernyőidő > Tartalom- és adatvédelmi korlátozások > > iTunes és App Store vásárlások > Alkalmazáson belüli vásárlások > Don't Allow.
- A képesség visszaállításához kapcsolja ki a Content & Privacy Restrictions.
- Az alkalmazáson belüli vásárlások megtekintéséhez App Store > koppintson a fényképére > koppintson a nevére > írja be a jelszót > Vásárlási előzmények.
Ez a cikk elmagyarázza, hogyan kapcsolhatja ki az alkalmazáson belüli vásárlásokat iPhone-ján. Az utasítások az iOS 12 vagy újabb rendszert futtató eszközökre vonatkoznak.
Amit tudnia kell az iPhone-on történő alkalmazáson belüli vásárlásokról
Számos iPhone-alkalmazással extra funkciókat, funkciókat, tartalmat, játékon belüli bővítményeket vagy erőforrásokat, illetve karakterfrissítéseket vásárolhat. Lehetővé teszik ezt az alkalmazáson belül, ahelyett, hogy egy külön boltba menne az alkalmazáson belüli vásárlások használatával.
Az alkalmazáson belüli vásárlás lehetősége hasznos és szórakoztató lehet (és ez egy fontos módja annak, hogy az alkalmazásfejlesztők pénzt keressenek, hogy továbbra is nagyszerű alkalmazásokat készíthessenek), de nem a hasznos és szórakoztató lesz az első szó ne feledje, ha anélkül vásárol dolgokat, hogy észreveszi. Ha értelmetlenül vásárol, nagy számlát gyűjthet össze az Apple-től.
Ez különösen akkor aggodalomra ad okot, ha egy gyermeke használja iOS-eszközét, és hatalmas, alkalmazáson belüli vásárlási költségeket halmoz fel anélkül, hogy megkérdezné.
Szerencsére az összes alkalmazásban kikapcsolhatja az alkalmazáson belüli vásárlást, hogy ez ne forduljon elő.
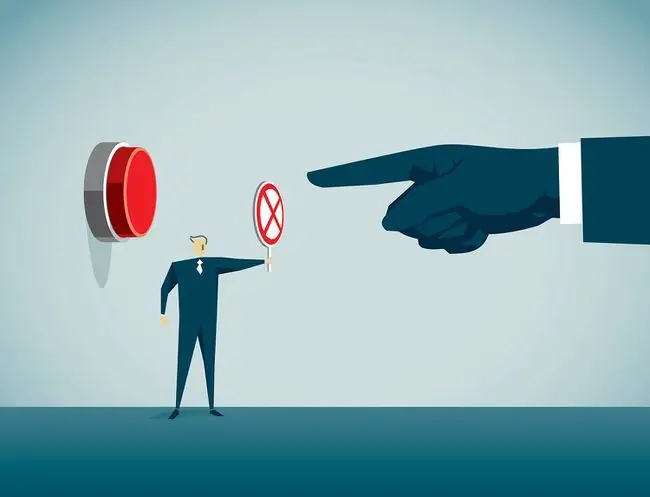
Az alkalmazáson belüli vásárlások kikapcsolása iPhone-on
Az alkalmazáson belüli vásárlások iPhone-on és más iOS-eszközökön történő kikapcsolásához kövesse az alábbi lépéseket:
- A kezdőképernyőn nyissa meg a Beállítások alkalmazást.
-
Érintse meg a Képernyőidő > Tartalom- és adatvédelmi korlátozásokat. Ezután mozgassa a Content & Privacy Restrictions csúszkát a on/green pozícióba.

Image -
Állítson be korlátozási jelszót, amely egy 4 számjegyű kód, amely zárolja ezeket a beállításokat. Válasszon egy jelszót, amelyre emlékezni fog, de ne ossza meg olyanokkal, akiktől nem szeretne vásárolni. Ha ismerik a jelszót, újra engedélyezhetik az alkalmazáson belüli vásárlásokat. A beállításhoz írja be kétszer a jelszót.
Ha kikapcsolja az alkalmazáson belüli vásárlást, mert egy gyermek használja az iPhone-t, győződjön meg arról, hogy a jelszó nem egyezik meg azzal, amelyet az eszköz feloldásához használ.
-
Tap iTunes és App Store vásárlások > Alkalmazáson belüli vásárlások > Don't Allow.

Image - Ha meggondolja magát, és később szeretné visszaállítani az alkalmazáson belüli vásárlás lehetőségét, térjen vissza erre a képernyőre, és kapcsolja ki a Tartalom és adatvédelmi korlátozások váltókapcsolót.
Amíg ez a beállítás engedélyezve van, lehetetlen az alkalmazáson belüli vásárlás ezen az iPhone-on.
Az iPhone beállítása a gyerekek általi használatra több, mint az alkalmazáson belüli vásárlások kikapcsolása. Tudjon meg mindent az iPhone vagy iPod Touch beállítása gyerekeknek című részben.
Hogyan kereshetsz alkalmazáson belüli vásárlást iPhone-on
Ha olyan terhelései vannak, amelyeket nem ismer fel Apple ID-fiókjában vagy az Apple-től kapott e-mailben, akkor kiderítheti, hogy azok alkalmazáson belüli vásárlásokból származnak-e. Csak kövesse az alábbi lépéseket:
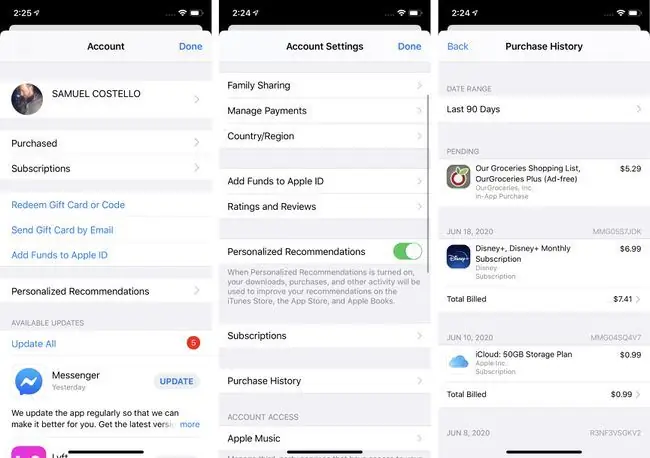
- Nyissa meg az App Store alkalmazást, és koppintson a fényképére vagy ikonjára a jobb felső sarokban.
- Koppintson a [a neve] gombra a képernyő tetején. Adja meg jelszavát, vagy hitelesítse magát Touch ID vagy Face ID segítségével, ha a rendszer kéri.
- Tap Vásárlási előzmények.
- Görgesse végig a vásárlások listáját. Az alkalmazáson belüli vásárlások In-App Purchase címkével vannak ellátva. További információért koppintson egy vásárlásra.
Hogyan találhatunk alkalmazáson belüli vásárlásokat az iTunes segítségével
Ha inkább az iTunes Store használatával szeretné megtekinteni fiókját, az alkalmazáson belüli vásárlásokat a következő lépésekkel találhatja meg:
Ezek a lépések arra az Apple Music alkalmazásra is vonatkoznak, amely felváltotta az iTunes-t macOS (Catalina) 10.15 és újabb rendszereken.
-
A Account menüben kattintson a A fiókom megtekintése elemre, és írja be az Apple ID jelszavát.

Image -
A Vásárlási előzmények részben kattintson a Az összes megtekintése elemre.

Image - Tekintse át a legutóbbi vásárlásokat, keresve azokat, amelyek gyanúsnak vagy ismeretlennek tűnnek.
Hogyan kérhetek visszatérítést az Apple-től az alkalmazáson belüli vásárlásokért
Régebben az alkalmazáson belüli vásárlások megkérdőjelezésével kapcsolatos siker vagy kudarc csak feldobás volt. Az Apple nem tudhatja, hogy a vásárlásokat véletlenül egy 6 éves, nem pedig egy 36 éves férfi vásárolta, aki most meg akar szabadulni a számla fizetésétől.
Az Apple azonban megkönnyítette a folyamatot. Visszatérítés kéréséhez kövesse az Apple weboldalán található utasításokat. Szüksége lesz a rendelési számra (amelyet az előző szakaszok utasításai szerint találhat meg).
Nincs garancia arra, hogy minden vásárlást visszatérítenek - például, ha az Apple úgy látja, hogy szokása vásárolni, majd visszakérni a pénzét, kevésbé valószínű, hogy visszaadja - de soha nem árt megpróbálni.
Az Apple korábban lehetőséget biztosított arra, hogy ellenőrizzék a gyerekek alkalmazáson belüli vásárlásokra, valamint az iTunes- és App Store-ban való kiadásait. Az Apple 2016-ban megszüntette az iTunes Allowance szolgáltatást. A gyerekek költekezésének szabályozásához használja a Family Sharing szolgáltatást, amely lehetővé teszi a gyermekek vásárlásainak jóváhagyását, mielőtt azok átmennének.






