Amit tudni kell
- A Mail alkalmazásban válassza ki az e-mail üzenetet, és koppintson a lomtár elemre a jobb felső sarokban.
- Alternatív megoldásként csúsztassa az ujját jobbra a törölni kívánt üzeneten a Beérkezett üzenetek mappában, majd koppintson a Trash. elemre.
- Több üzenet törlése: Lépjen az e-mailek listájának tetejére, és koppintson a Szerkesztés elemre, válassza ki a törölni kívánt e-maileket, majd koppintson a Trash elemre..
Ez a cikk bemutatja, hogyan törölhet e-maileket iOS 12, iOS 11 vagy iOS 10 rendszert futtató iPad készülékekről.
Érintse meg a kukát az Apple Mailben
A legegyszerűbb és legismertebb módja egyetlen üzenet törlésének az iPaden, ha kiválasztja az e-mailt, és megérinti a KukaEzzel törli a Mail alkalmazásban jelenleg megnyitott e-mail üzenetet. A Kuka ikon a Levelezés képernyő jobb felső sarkában található.
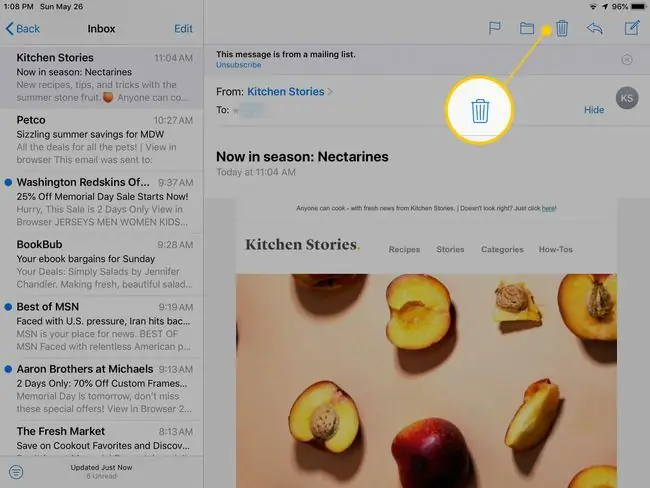
Ez a módszer megerősítés nélkül törli az e-mailt. A Kuka mappába kerül, ahol hiba esetén visszakereshető.
Húzza el az üzenetet az Apple Mailben
Ha egynél több e-mail üzenetet szeretne törölni, vagy ha megnyitás nélkül szeretne törölni egy üzenetet, használja az ellop módszert. Ha jobbról balra csúsztat egy üzenetet a Beérkezett üzenetek mappában, három lehetőség jelenik meg: Kuka, Flag és TovábbiÉrintse meg a Trash ikont az e-mail törléséhez.
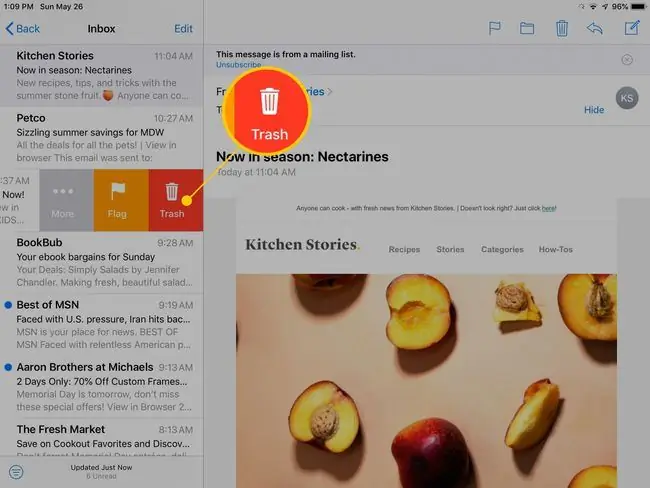
Ha siet, nem kell megérinteni a Trash gombot. Ha továbbra is egészen a képernyő bal széléig csúsztat, az e-mail automatikusan törlődik. Ezzel a módszerrel gyorsan törölhet több e-mailt anélkül, hogy megnyitná őket.
Több e-mail üzenet törlése az Apple Mailben
Többet szeretne törölni, mint néhány e-mailt? Ha meg akar szabadulni néhány e-mailtől, a törléshez csúsztassa az ujját. Ha azonban komolyan meg kell tisztítania a postaládáját, van egy gyorsabb módszer.
-
Lépjen az e-mailek listájának tetejére, és érintse meg a Szerkesztés.

Image -
Koppintson a törölni kívánt e-mailek bal oldalán lévő körre.

Image - Érintse meg a Trash gombot a képernyő alján az üzenetek törléséhez.
Ezzel a módszerrel áthelyezheti a kiválasztott e-maileket egy mappába, megjelölheti az üzeneteket olvasottként vagy olvasatlanként, vagy áthelyezheti a Levélszemét mappába.
E-mail törlése a Gmail alkalmazásból
Ha a Google Gmail alkalmazást használja postafiókjához, törölje az üzeneteket a Mail alkalmazáshoz hasonló Kuka módszerrel. A képernyő tetején található.
Az üzeneteket úgy is törölheti vagy archiválhatja, hogy elcsúsztatja az üzenetet a Beérkezett üzenetek mappában. A Törlés az alapértelmezett, amikor jobbról balra csúsztat, de ez a lehetőség módosítható a Gmailben.
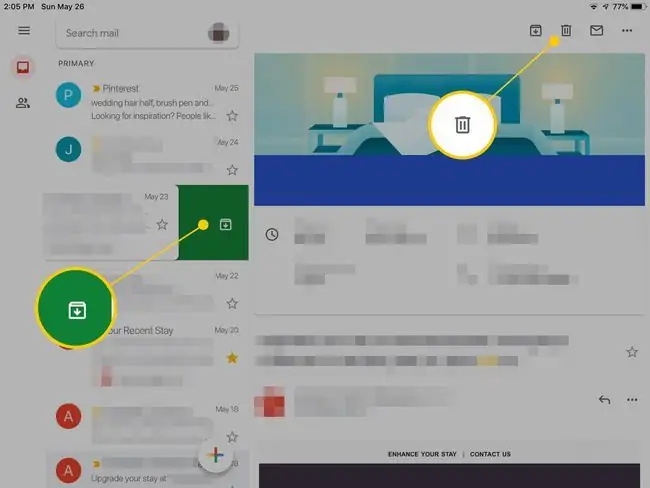
Ha a Gmailt a Mail alkalmazásból éri el, az ugyanúgy működik, mint az Apple Mail. Az alkalmazásban minden e-mail szolgáltatóhoz külön postafiók-rész tartozik, ugyanazokkal a lehetőségekkel.
E-mail üzenet törlése a Yahoo Mailben
A hivatalos Yahoo Mail alkalmazás egyszerűvé teszi az üzenetek törlését. Csúsztassa az ujját az üzenet jobb oldaláról balra a Törlés gomb megjelenítéséhez. Vagy koppintson az üzenetre a Beérkezett üzenetek mappában, és válassza ki a Trash can gombot a képernyő alján a kiemelt e-mail üzenet törléséhez.
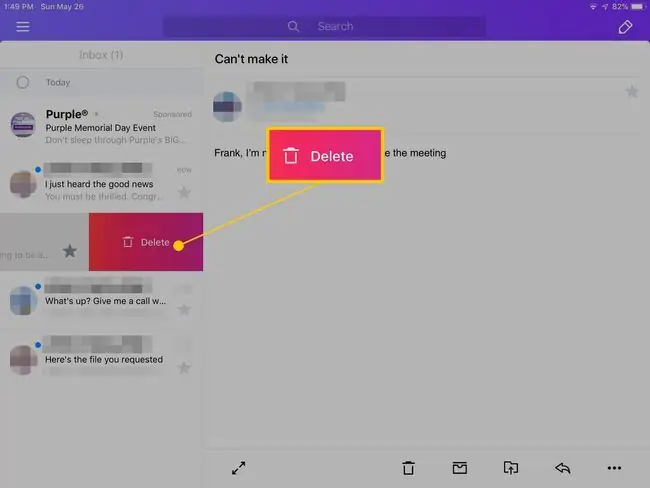
A Yahoo Mail a Levelezés alkalmazásban is konfigurálható.
Hová kerülnek a törölt e-mailek, és hogyan lehet őket visszaállítani
A Yahoo és a Gmail e-mail szolgáltatási alkalmazásai rendelkeznek egy Kuka mappával, amely a törölt e-maileket tartalmazza. A Kuka mappa megtekintéséhez és az üzenetek törlésének visszavonásához nyissa meg az alkalmazást, majd keresse meg a Kuka mappát. Koppintson a Kuka mappára a megnyitásához. Bármelyik e-mailt visszahelyezhet innen a Beérkezett üzenetek mappába vagy egy másik mappába.
Ha eléri e-mailjeit az Apple Mail alkalmazásban iPaden:
-
Nyissa meg a Mail alkalmazást, és lépjen a Mailboxes panelre. Külön szakaszokat tartalmaz minden egyes e-mail szolgáltatáshoz, amelyet a Mail alkalmazáson keresztül ér el.

Image -
Görgessen lefelé a Mailboxes panelen, amíg meg nem találja a keresett levelezési szolgáltató részét. Koppintson a Trash mappára a szolgáltató megnyitásához.

Image -
E-mail üzenet törlésének visszavonásához helyezze át a Kuka mappából a Beérkezett üzenetek mappába. Válassza ki a törölni kívánt üzenetet, és érintse meg a Move gombot. A Mailben a képernyő tetején található gomb, amely úgy néz ki, mint egy mappa.

Image - Válasszon célmappát az oldalsó panelen. Például érintse meg a Inbox mappát az üzenet elküldéséhez.






