Amit tudni kell
- A rendszer gyorsítótárának törléséhez lépjen a Beállítások > System > Tárolás 6433 A Storage Sense konfigurálása vagy futtatása most > Tisztítás most.
- Az internetes gyorsítótár és a cookie-k törléséhez nyissa meg a Vezérlőpult > Hálózat és internet > Böngészési előzmények törlése és sütik.
- A gyorsítótár gyors törléséhez bármikor töltse le a CCleanert, és adjon hozzá egy parancsikont az asztalhoz.
Ez a cikk elmagyarázza, hogyan ürítheti ki a gyorsítótárat a Windows 10 rendszerben, hogy helyet szabadítson fel a merevlemezen és javítsa a számítógép teljesítményét.
Hogyan törölhetem a rendszer-gyorsítótárat?
Kövesse ezeket a lépéseket a rendszer-gyorsítótár törléséhez a Windows 10 rendszerben:
-
Válassza ki az Ablak Start menüjét, majd válassza a Settings.

Image -
Válassza ki a Rendszer lehetőséget.

Image -
Válassza ki a Storage elemet a bal oldalsávon, majd válassza a Storage Sense konfigurálása lehetőséget, vagy futtassa most.

Image -
A Tér felszabadítása most alatt válassza a Tisztítás most lehetőséget.

Image -
Várja meg, amíg a Windows átvizsgálja a merevlemezt a törölni kívánt fájlok után. Ha kész, megjelenik egy megerősítő üzenet, amely tartalmazza a felszabadult tárhely mennyiségét.

Image
Hogyan törölhetem a gyorsítótárat és a cookie-kat Windows 10 rendszeren?
Kövesse ezeket a lépéseket az Internet Explorer gyorsítótárának és a webes cookie-k törléséhez a Windows 10 rendszerben:
A Microsoft már nem támogatja az Internet Explorert, és azt javasolja, hogy frissítsen az újabb Edge böngészőre. Látogasson el a webhelyükre a legújabb verzió letöltéséhez.
-
Nyissa meg a Vezérlőpultot, és válassza a Hálózat és internet. lehetőséget.

Image -
Az Internet Options alatt válassza a Böngészési előzmények és cookie-k törlése lehetőséget.

Image -
Válassza ki a Delete lehetőséget az Internet tulajdonságai ablakban.

Image -
Jelölje be a törölni kívánt elemeket, beleértve a Cookie-kat és webhelyadatokat és Ideiglenes internetes fájlok és webhelyfájlok, majd válassza aTörlés.

Image
Hogyan törölhetem a gyorsítótárat egyszerre?
A számítógépén lévő összes ideiglenes fájl egyidejű törléséhez használja a Windows Lemezkarbantartó programot:
-
Írja be a Lemezkarbantartó parancsot a Windows keresőmezőjébe, és válassza ki a Lemezkarbantartó alkalmazást.

Image -
Válassza ki a Rendszerfájlok tisztítása.
E lépés előtt lehetőséget kaphat, hogy válasszon egy meghajtót a tisztításhoz. Ha igen, válassza a C: meghajtót.

Image -
Válassza ki az összes eltávolítani kívánt elemet, majd válassza az OK.

Image -
A megerősítéshez válassza a Fájlok törlése lehetőséget.

Image
A gyorsítótár automatikus törlése a Storage Sense segítségével
A Windows 10 Storage Sense automatikusan törölheti azokat a fájlokat, amelyekre már nincs szüksége. Használatához lépjen a Beállítások > System > Tárolás oldalra, és ellenőrizze, hogy a kapcsoló a képernyő tetején található. a képernyő Be A Storage Sense beállításainak testreszabásához válassza a Storage Sense konfigurálása lehetőséget, vagy futtassa most
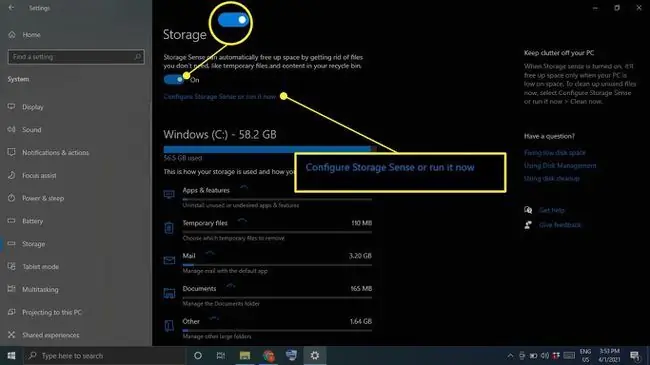
Bottom Line
Ha csak néhány kattintással szeretné törölni a gyorsítótárat, töltsön le és telepítsen egy olyan programot, mint a CCleaner. Adjon hozzá egy parancsikont az asztalához, és nyissa meg a CCleanert bármikor, hogy alaposan megtisztítsa számítógépét.
A böngésző gyorsítótárának törlése
A legtöbb böngésző gyorsítótárat tárol a meglátogatott webhelyekről, hogy javítsa a betöltési időt és általánosságban simább élményt nyújtson. A böngésző gyorsítótárának törlésének lépései a használt böngészőtől függően eltérőek. A rendszer-gyorsítótár tisztítása nincs hatással a böngészőkre, ezért ügyeljen arra, hogy külön gondoskodjon a böngésző gyorsítótáráról.
A Windows 10 hely-gyorsítótárának törlése
Ha engedélyezve van a Windows 10 helyszolgáltatása, érdemes lehet törölni a helyelőzményeket:
-
Válassza ki a Ablak Start menüjét, majd válassza a Beállítások.

Image -
Válassza ki a következőt: Privacy.

Image -
Válassza ki a Location elemet a bal oldalsávon, majd görgessen le a Helyelőzmények ponthoz, és válassza a Clear.

Image
Miért kell üríteni a gyorsítótárat a Windows 10 rendszerben?
A Windows elsősorban azért tartja meg a gyorsítótárat, hogy segítse a számítógép jobb működését; azonban ha túlterhelt, az ronthatja a helyzetet. Amellett, hogy lelassítják a merevlemezt, a gyorsítótár-fájlok szoftverkonfliktusokat is okozhatnak, ami összeomláshoz vezethet. Ha a számítógép lomha, vagy ha a programok folyamatosan összeomlanak, a gyorsítótár törlése egyszerű megoldás lehet.
GYIK
Mi az a gyorsítótár?
Számítógépe gyorsítótára ideiglenes fájlok gyűjteménye, amelyeket megtart a webböngészés, az alkalmazások és egyéb feladatok felgyorsítása érdekében.
Hogyan kell kiejteni a „gyorsítótár” szót?
Ez úgy hangzik, mint "készpénz".
Hogyan lehet törölni a DNS-gyorsítótárat a Windows 10 rendszerben?
Nyissa meg a parancssort rendszergazda módban, és írja be a ipconfig/flushdns. parancsot
Hogyan lehet üríteni a gyorsítótárat Macen?
A Safari gyorsítótárát a Command + Option + E billentyűparancs segítségével törölheti. törölje a rendszer gyorsítótárát, nyissa meg a Findert, és válassza a Go > Go to Folder Írja be: ~/Library/Caches/, válassza a Go lehetőséget, majd válassza ki a törölni kívánt fájlokat. Ha nem biztos abban, hogy szüksége van-e egy bizonyos fájlra, játssza le biztonságosan, és hagyja békén.






