Amit tudni kell
- Számítógépeken nyissa meg a Chrome-ot, válassza ki a három pontot, lépjen a Beállítások > Ön és a Google, majd válassza a Kikapcsolás.
- Android esetén nyissa meg a Chrome-ot, válassza ki a három pontot, lépjen a Beállítások > Sync and Google services , majd koppintson a Chrome-adatok szinkronizálására.
- IOS esetén nyissa meg a Chrome-ot, válassza ki a három pontot, lépjen a Beállítások > Sync and Google services , koppintson a Sync elemre, majd koppintson a Kész. elemre.
A Chrome webböngésző az Ön Google Fiókjával szinkronizálja a könyvjelzőket, a böngészési előzményeket, a mentett jelszavakat és egyéb személyes beállításokat az összes eszközén. Ha nem szeretné, hogy ez az információ minden eszközén megjelenjen, olvassa el, hogyan kapcsolhatja ki a szinkronizálást a Chrome-ban. Az utasítások a Google Chrome asztali verziójára és a Chrome mobilalkalmazásra vonatkoznak iOS-re és Androidra.
A szinkronizálás kikapcsolása a Chrome-ban
Kövesse ezeket az utasításokat a szinkronizálás kikapcsolásához Chrome OS, Linux, macOS és Windows rendszeren:
-
Válassza ki a három pontot a Google Chrome jobb felső sarkában, majd válassza a Beállítások lehetőséget a legördülő menüből.

Image A Google Chrome beállításainak eléréséhez egy parancsikon használatával írja be a chrome://settings kódot a címsorba.
-
A Ön és a Google részben válassza a Kikapcsolás lehetőséget a neve és a Google-fiókja képétől jobbra.

Image -
Egy előugró üzenet részletezi, hogy mi történik, ha letiltja a Chrome-szinkronizálást, beleértve azt is, ha kijelentkezik Google-fiókjából. A folyamat befejezéséhez válassza a Kikapcsolás lehetőséget.

Image Opcionálisan jelölje be a Könyvjelzők, előzmények, jelszavak és egyebek törlése erről az eszközről jelölőnégyzetet, mielőtt kiválasztja a Kikapcsolás.
-
A szinkronizálás újbóli engedélyezéséhez térjen vissza a Chrome beállításaihoz, lépjen az Ön és a Google szakaszhoz, és válassza a Szinkronizálás bekapcsolása. A rendszer felkéri Google Fiókjának bejelentkezési adatainak megadására.

Image
A könyvjelzők, a böngészési előzmények, a tárolt jelszavak és egyéb beállítások elérhetők, ha a szinkronizálás le van tiltva. Az Ön által végrehajtott módosítások azonban nincsenek szinkronizálva Google Fiókjával, és nem érhetők el más eszközökön.
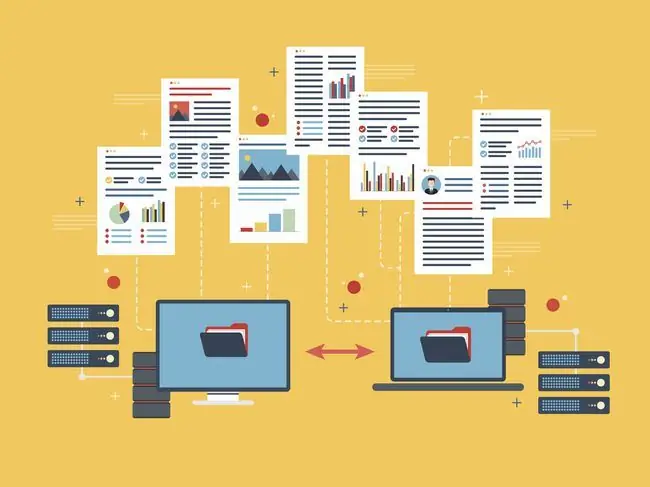
A Google Chrome szinkronizálásának kikapcsolása Androidon
Kövesse az alábbi lépéseket a Chrome szinkronizálásának kikapcsolásához Android okostelefonokon és táblagépeken:
- Nyissa meg a Google Chrome-ot.
- Koppintson a három pontra a Chrome alkalmazás jobb felső sarkában.
-
Érintse meg a Beállítások gombot, amikor megjelenik a legördülő menü.

Image - Érintse meg a Szinkronizálás és Google-szolgáltatások lehetőséget a Beállítások képernyő tetején.
-
Érintse meg a Chrome-adatok szinkronizálása kapcsolót, hogy kékről szürkére váltson. A szinkronizálás le van tiltva Android-eszközén.

Image
A Google Chrome szinkronizálásának letiltása iOS rendszeren
Az alábbi lépésekkel kapcsolhatja ki a Chrome-szinkronizálást iPad, iPhone és iPod touch eszközein:
- Érintse meg a három pontot a képernyő jobb alsó sarkában.
-
Érintse meg a Beállítások gombot, amikor megjelenik a legördülő menü.

Image - Érintse meg a következőt: Szinkronizálás és Google-szolgáltatások.
-
Érintse meg a Sync kapcsolót, hogy kékről fehérre váltson.
Lépjen az Adattípusok szakaszra, és válassza ki, hogy csak bizonyos adatokat, például könyvjelzőket, böngészési előzményeket és jelszavakat szinkronizáljon.
-
A jobb felső sarokban koppintson a Kész elemre, hogy visszatérjen a böngészési munkamenethez a szinkronizálás kikapcsolásával.

Image






