Amit tudni kell
- Nyissa meg a Chrome böngészőt, lépjen egy webhelyre, válassza a Menü > További eszközök > Parancsikon létrehozása, szerkessze a leírást, és válassza a Létrehozás.
- A parancsikon törléséhez kattintson a jobb gombbal a parancsikonra, és válassza a Unpin lehetőséget.
Ez a cikk elmagyarázza, hogyan adhat hozzá webhelyet Chromebook-polcához. Az utasítások a Chrome OS-t futtató laptopokra vonatkoznak.
Webhely elhelyezése a Chromebook menüsorában
A Chromebook polc alapértelmezés szerint a képernyő alján található. A Windows tálcához és a Mac dokkolóhoz hasonlóan ez is tartalmaz egy alkalmazásindítót és a gyakran használt alkalmazások parancsikonjait. Webhely-parancsikonokat is hozzáadhat Chromebook-polcához.
A webhely parancsikonok Chromebook-polchoz való hozzáadásához kövesse az alábbi lépéseket:
-
Nyissa meg a Chrome böngészőt, navigáljon a weboldalra, majd válassza ki a Menü ikont a jobb felső sarokban.

Image -
Válasszon További eszközök > Parancsikon létrehozása.

Image -
Szerkessze tetszés szerint a parancsikon leírását, és válassza a Create lehetőséget a felugró ablakban.
Ha azt szeretné, hogy a parancsikon mindig új böngészőablakban nyissa meg a webhelyet, jelölje be a Megnyitás ablakban jelölőnégyzetet.

Image -
Az új parancsikon azonnal látható a Chromebook polcon.

Image -
A parancsikon törléséhez kattintson rá jobb gombbal, és válassza a Rögzítés feloldása.

Image
A Chromebook polc testreszabása
Van néhány egyéb mód is a polc testreszabására. Például a Chromebook polc helyének megváltoztatásához kattintson rá jobb gombbal, és válassza a Polcpozíció lehetőséget a megjelenő menüből.
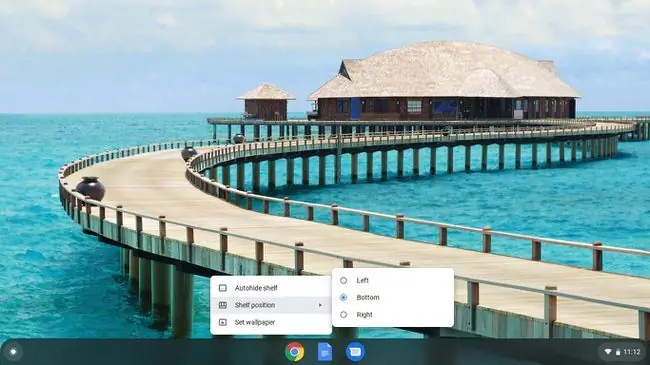
A Polc automatikus elrejtése vagy A polc mindig jelenjen meg opciót is látni fog, attól függően, hogy éppen melyik az aktív. Ha a Polc automatikus elrejtése van kiválasztva, a polc eltűnik, ha egy alkalmazásra vagy weboldalra kattint. A polc felfedéséhez mozgassa az egeret a képernyő aljára (vagy arra, amelyik oldalra van a self).






