Amit tudni kell
- Asztali: A lejátszási listában: Ctrl + A (Cmd + A Mac-en) az összes dal kiválasztásához. Kattintson a jobb gombbal, és válassza a Lejátszási lista hozzáadása > Új lejátszási lista lehetőséget. Ismételje meg szükség szerint.
- Android és iOS: Navigáljon a Lejátszási lista egyesítése oldalra, és jelentkezzen be a Spotify szolgáltatásba. Másolja ki és illessze be az egyesíteni kívánt két lejátszási lista linkjeit.
- Kattintson a melletti csúszkára"Szeretné egyesíteni őket egy új lejátszási listába?" > koppintson a Next > gépelésrelejátszási lista neve > Befejezés.
Bár a Spotify nem rendelkezik beépített módszerrel a lejátszási listák kombinálására, mégis lehetséges két vagy több Spotify lejátszási lista egyesítése néhány lépést követve. Ebből a cikkből megtudhatja, hogyan lehet egyszerűsíteni Spotify lejátszási listáit asztali és mobilalkalmazások segítségével.
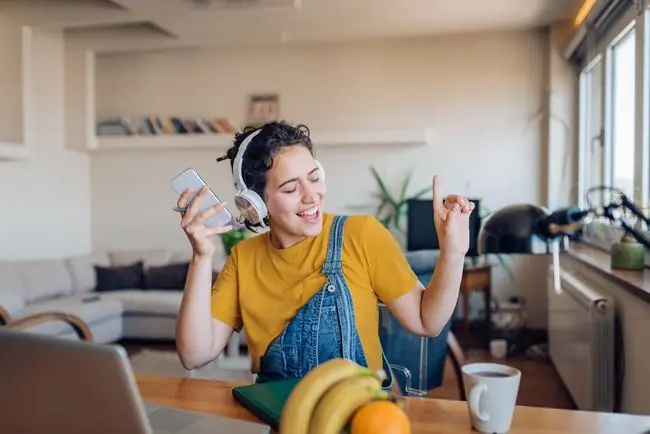
Hogyan kombinálhatunk két lejátszási listát a Spotify-on
Két vagy több lejátszási lista egyesítésének legegyszerűbb módja a Spotifyon, ha manuálisan másolja át a dalokat egy vagy több lejátszási listáról egy új lejátszási listára.
Mivel ehhez a módszerhez az összes d alt egyszerre kell kiválasztani, csak a Spotify asztali alkalmazásban működik Windows és Mac rendszeren. Ez technikailag továbbra is lehetséges az Android, iOS és iPad mobilalkalmazásban, de ez egy fárasztó folyamat, mivel ezeken az eszközökön egyszerre csak egy d alt lehet áthelyezni.
A lejátszási listák egyesítésének folyamata szinte azonos Windows és Mac rendszeren. Az alábbi képernyőképek a Mac-hez készült Spotify alkalmazásnak felelnek meg, de a Windows-specifikus parancsokat adott esetben fel kell jegyezni.
- Nyissa meg a Spotify asztali alkalmazást.
-
Válassza ki azt a lejátszási listát, amelyről a dalokat át szeretné helyezni.

Image -
Használja a Cmd + A parancsikont Mac számítógépén (Ctrl + A Windows rendszeren) a lejátszási lista összes dalának kiválasztásához. Ha szeretné, tartsa lenyomva a Cmd vagy a Ctrl billentyűt, és kattintson az egyes dalokra a listában.

Image -
Miután kiválasztotta az összes áthelyezni kívánt d alt, kattintson a jobb gombbal, és válassza a Hozzáadás a lejátszási listához lehetőséget a legördülő menüből. Kattintson arra a lejátszási listára, amelyhez hozzá kell adni a hozzáadott dalokat.

Image Ha inkább átmásol dalokat egy meglévő lejátszási listára, ahelyett, hogy újat hozna létre, ezt is megteheti. A Hozzáadás a lejátszási listához lépés során válassza ki azt a lejátszási listát, amelyre át szeretné helyezni a dalokat, ahelyett, hogy az Új lejátszási lista lehetőséget választaná.
-
Alternatív megoldásként nyomja meg a Cmd + C/Ctrl + C billentyűket az összes kiemelt dal másolásához. Nyissa meg azt a lejátszási listát, amelyre át szeretné másolni a dalokat úgy, hogy rákeres, vagy kiválasztja a képernyő bal oldalán található listából.

Image -
Az új lejátszási lista megnyitásakor nyomja meg a Cmd + V/Ctrl + V billentyűket a dalok beillesztéséhez. Azonnal meg kell jelenniük az új lejátszási listán.

Image - Ismételje meg ezt a lépést minden további egyesíteni kívánt lejátszási listánál.
Mivel csak dalokat másol egyik lejátszási listáról a másikra, a régi lejátszási lista a dalok áthelyezése után is változatlan marad. Ha meg szeretne szabadulni tőle, manuálisan kell törölnie. Ezt egyszerűen megteheti, ha jobb gombbal kattint a lejátszási listára a bal oldali menüben, és kiválasztja a Delete lehetőséget.
Lejátszási listák kombinálása a Spotify Mobile-on
Két fő módja van a lejátszási listák kombinálásának a Spotify mobilalkalmazásaival iOS és Android rendszeren. Az első az, hogy ezt kézzel kell megtenni a Spotify alkalmazásból. Ez a módszer azonban nem ideális, mivel egyszerre csak egy d alt választhat ki.
A jobb megoldás egy harmadik féltől származó eszköz, például a Spotify Playlist Merger használata. Ez az eszköz a Spotify háttérrendszert használja a lejátszási listák összemásolásához anélkül, hogy az asztali alkalmazást kellene használnia. Ne feledje, hogy a használatához engedélyt kell adnia a Spotify Playlist Merger szolgáltatásnak, hogy hozzáférjen Spotify-fiókjához.
Az alábbiakban útmutatást talál a lejátszási listák mobilon történő egyesítéséhez mindkét módszerrel.
Lejátszási listák egyesítése a Spotify szolgáltatással iOS és Android rendszeren
Kövesse az alábbi lépéseket a lejátszási listák egy-egy dal egyesítéséhez iOS- és Android-eszközökön.
- Nyissa meg a Spotify alkalmazást iPhone-on, iPaden vagy Android-telefonon, és koppintson a Your Library elemre a jobb alsó sarokban.
- Tap Lejátszási listák.
-
Nyissa meg azt a lejátszási listát, amelyről dalokat szeretne másolni. Keressen egy d alt, és koppintson a Three Dots (…) elemre a tőle jobbra.

Image - Koppintson a következőre: Hozzáadás a lejátszási listához.
- Válassz ki egy meglévő lejátszási listát, vagy koppints a New Playlist elemre a képernyő tetején.
-
Adja meg az új lejátszási lista nevét, és koppintson a Create elemre. A d alt most át kell másolni.

Image
Lejátszási listák egyesítése a Spotify lejátszási listák egyesítésével
A Spotify Playlist Merger alkalmazást asztali és mobil böngészőben is használhatja. Az alábbi utasítások azonban a mobileszközökre vonatkoznak.
- Navigáljon a lejátszási listák egyesítésének webhelyére.
- Válassza ki a Csatlakozás a Spotify-val lehetőséget, és jelentkezzen be Spotify-fiókjába.
-
Bejelentkezés után írja be az első összevonni kívánt lejátszási lista nevét vagy hivatkozását, majd kattintson a Next.
Ha lehetséges, mindig írja be a lejátszási lista hivatkozását a „Lejátszási lista neve vagy hivatkozása” mezőbe. Úgy tűnik, hogy a Spotify Playlist Merger gyakran találkozik hibákkal, amikor beírja a lejátszási listák nevét, de úgy tűnik, hogy nem okoz problémát a linkcímek felismerésével. A lejátszási lista hivatkozási címének megkereséséhez nyissa meg a lejátszási listát a Spotify alkalmazásban. Koppints a Three Dots (…) elemre a lejátszási lista neve alatt, majd koppints a Share > City Link
-
Írja be a második összevonni kívánt lejátszási lista nevét vagy linkjét, majd kattintson a Next. gombra.

Image - Koppintson a „Szeretné egyesíteni őket egy új lejátszási listába?” alatti csúszkát. és koppints a Next gombra, hogy biztosan létrehozz egy új lejátszási listát. Ellenkező esetben az összes d alt az első kiválasztott lejátszási listába másolja.
- Adjon nevet az új lejátszási listának, és koppintson a Finish. elemre.
-
Az új lejátszási listának meg kell jelennie a Spotify alkalmazásban.

Image
Hozzáadhat egy teljes lejátszási listát egy másik lejátszási listához a Spotifyon?
A Spotify 10 000 zeneszámra korlátozza a lejátszási listákat, így mindaddig, amíg nem lépi túl ezt a számot, nem okoz gondot egy teljes lejátszási lista hozzáadásával egy másikhoz. Kövesse a fent ismertetett utasításokat, hogy ezt asztali számítógépen vagy mobileszközön is megtehesse.
GYIK
Hogyan egyesíthetem a lejátszási listákat a Spotify weblejátszóban?
Nem egyesítheti a lejátszási listákat a Spotify weblejátszóban. A webes verzió működik a legjobban meglévő lejátszási listák lejátszásához és új Spotify lejátszási listák létrehozásához. Új lista indításához a weblejátszóban válassza a Lejátszási lista létrehozása lehetőséget a bal oldali panelen.
Hogyan egyesíthetem a Spotify lejátszási listákat és távolíthatom el az ismétlődéseket?
A Spotify értesíti, ha olyan dalokat másol, amelyek már szerepelnek az egyesített lejátszási listában. Válassza az Újak hozzáadása lehetőséget asztali számítógépen vagy a Mégse lehetőséget mobilon, hogy elkerülje a dalok ismétlődését a listák kombinálásakor. Az ismétlődések kézi eltávolításához rendezze a lejátszási listát cím szerint, hogy könnyen megtalálhassa őket.






