Amit tudni kell
- A csatlakoztatott billentyűzettel nyomja meg a Command+F billentyűkombinációt.
- Billentyűzet nélkül nyissa meg a Find eszközt az alkalmazásban.
- Nyisson meg egy PDF-dokumentumot a Fájlokban vagy a Könyvekben, és használja a Keresés mezőt.
Ez a cikk bemutatja, hogyan használhatja a Windows Control F billentyűparancs megfelelőjét iPaden. Egy billentyűparancs segítségével megnyithatja a Keresés eszközt, hogy szóra vagy kifejezésre keressen egy dokumentumban vagy egy weboldalon. Azt is megmutatjuk, hogyan érheti el ezt akkor is, ha nincs csatlakoztatva billentyűzet.
Az F vezérlő az F parancs billentyűzettel
Ha bármilyen külső billentyűzet csatlakozik az iPadhez, egyszerűen nyissa meg a dokumentumot vagy webold alt, és nyomja meg a Command+F gombot a Keresés eszköz megjelenítéséhez.
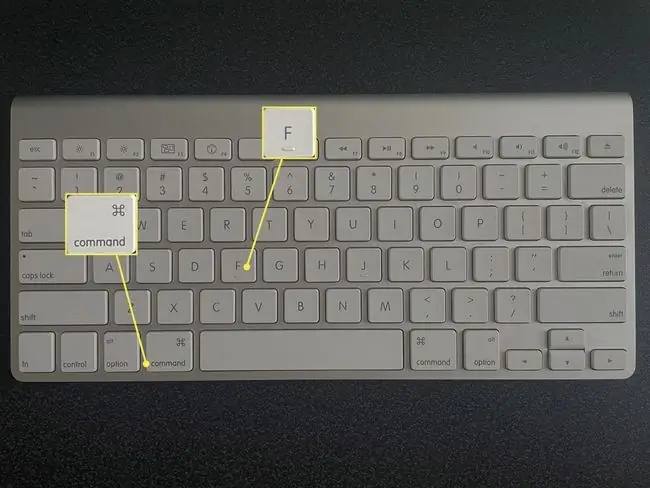
Ezután írjon be egy szót vagy kifejezést a keresőmezőbe, és nyomja meg a Return gombot a kereséshez. Az eredmények kiemelve jelennek meg.
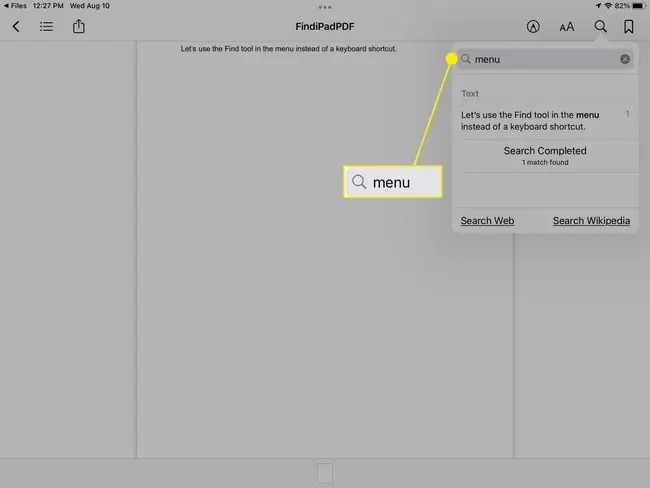
Keresés a dokumentumban
Ha van egy dokumentuma szövegszerkesztő alkalmazásban, például a Pagesben, a Microsoft Wordben vagy a Google Docsban, használhatja az alkalmazás keresési funkcióját.
Keresés az oldalakon
Nyissa meg a dokumentumot a Pages alkalmazásban.
-
Érintse meg a három pontot a jobb felső sarokban, és válassza a Find lehetőséget.

Image -
Írja be a szót vagy kifejezést a keresőmezőbe, és érintse meg a Search.

Image - Használja a nyilakat a keresőkifejezés összes példányának megtekintéséhez, és koppintson a dokumentum bármely pontjára a Keresés eszköz bezárásához.
Keresés a Wordben
Nyissa meg dokumentumát a Microsoft Word alkalmazásban.
-
Érintse meg a Find ikont (nagyító) a jobb felső sarokban.

Image -
Írja be a szót vagy kifejezést a keresőmezőbe, és érintse meg a Search.

Image - Használja a nyilakat a keresőkifejezés összes előfordulásának megtekintéséhez, és érintse meg a dokumentum tetszőleges helyét a Keresés eszköz bezárásához.
Keresés a Google Dokumentumokban
Nyissa meg dokumentumát a Google Dokumentumok alkalmazásban.
-
Érintse meg a három pontot a jobb felső sarokban, és válassza a Keresés és csere lehetőséget.

Image -
Írja be a szót vagy kifejezést a keresőmezőbe, és érintse meg a Search.

Image - Használja a nyilakat a keresett kifejezés minden példányának megtekintéséhez, és érintse meg a bal oldalon található X elemet a Keresés eszköz bezárásához.
Keresés PDF-ben
Ha van PDF-fájlja, megnyithatja a Fájlok vagy a Könyvek alkalmazásban, és megkeresheti, amire szüksége van.
Keresés a fájlokban
Nyissa meg PDF-dokumentumát a Fájlok alkalmazásban.
-
Érintse meg a Find ikont (nagyító) a jobb felső sarokban.

Image -
Írja be a szót vagy kifejezést a billentyűzet feletti keresőmezőbe, és érintse meg a Search.

Image - Használja a nyilakat a keresett kifejezés összes példányának megtekintéséhez, és érintse meg a Cancel gombot a Keresés eszköz bezárásához.
Keresés a könyvekben
Nyissa meg PDF-dokumentumát a Könyvek alkalmazásban.
- Érintsen meg bárhol a dokumentumot a menüsor felső részének megjelenítéséhez.
-
Válassza ki a Find ikont (nagyító) a jobb felső sarokban.

Image - Írja be a szót vagy kifejezést a keresőmezőbe.
-
Amikor látja az eredményeket a keresőmező alatt, koppintson a szó vagy kifejezés kijelöléséhez a dokumentumban.

Image -
A Keresés eszköz automatikusan bezárul, miután kiemelte a keresett kifejezést.

Image
Keresés a weboldalon
A webböngésző beépített keresőeszközével könnyen megkereshet egy szót vagy kifejezést egy weboldalon. Itt megnézzük a Safarit és a Chrome-ot.
Keresés a Safariban
- A weboldal megnyitásakor koppintson a Safari tetején található címsoron belülre, és írja be a keresett szót vagy kifejezést.
-
A megjelenő eredménylistában menjen az aljára, és látni fogja az On This Page részt. Válassza a Find lehetőséget a beírt szóhoz vagy kifejezéshez.

Image -
Ezután a keresett kifejezés kiemelve jelenik meg.
Használja a nyilakat a keresett kifejezés minden példányának megtekintéséhez, majd koppintson a Kész elemre, ha végzett.

Image
Keresés a Chrome-ban
- A Chrome alkalmazásban megnyitott weboldal mellett koppintson a három pontra a jobb felső sarokban.
-
Görgessen le, és válassza a Keresés az oldalon.

Image - Írja be a szót vagy kifejezést a keresőmezőbe.
-
Ezután a keresett kifejezést kiemelve látni fogja az oldalon.
Használja a nyilakat az egyes példányok megtekintéséhez, és érintse meg a Kész gombot a Keresés eszköz bezárásához.

Image
GYIK
Hogyan vezérelhetem az F-et Mac gépen?
A Control F használatához Macen, nyomja meg a Command+ F gombot a billentyűzeten. Az Apple alkalmazásokban válassza a Edit > Find lehetőséget a menüsorban, vagy használja az alkalmazás keresősávját.
Vegyek iPad billentyűzetet?
A képernyő-billentyűzet bizonyos feladatokhoz jobb lehet, mint a vezetékes billentyűzet. Mindazonáltal érdemes megfontolni egy billentyűzet beszerzését iPadjéhez, ha sokat gépel útközben, vagy ha számítógépként szeretné használni iPadjét.
Hogyan tudom nagyobbítani a billentyűzetet az iPademen?
A billentyűzet normál méretének helyreállításához helyezze két ujját a billentyűzetre, és húzza szét őket. Használhatja a Nagyítás funkciót, hogy közelebbről megnézze, vagy egy harmadik féltől származó alkalmazást használhat nagyobb billentyűzethez.






