Amit tudni kell
- A Steam játékokhoz csatlakoztassa a kontrollert a számítógép USB-portjához. Csatlakozzon Bluetooth-on keresztül a vezeték nélküli játékhoz.
- A vezérlő testreszabásához vagy kalibrálásához lépjen a Steam > Beállítások > Controllers343 Általános vezérlőbeállítások.
- Nem Steam játékokhoz használjon adaptert, például 8BitDo vezeték nélküli USB-adaptert vagy szoftvercsomagolót.
Ez a cikk elmagyarázza, hogyan kell Nintendo Switch Pro vezérlőt számítógéphez csatlakoztatni. Az utasítások a Steam és nem Steam játékokra vonatkoznak Windows rendszeren.
Switch Pro vezérlő csatlakoztatása számítógéphez
A Steam támogatja a Nintendo Switch Pro Controllert, így ha a kontrollert a számítógép valamelyik USB-portjához csatlakoztatja, minden Steam-játéknak azonnal felismernie kell. Használja a Switch-vezérlőhöz kapott kábelt vagy bármilyen USB-C kábelt.

A Switch Pro Controller vezeték nélküli használatához csatlakoztassa a Windows rendszerhez Bluetooth-on keresztül:
-
Válassza ki a Start elemet a Windows rendszertálcán, majd válassza a Settings.

Image -
Válassza ki a Bluetooth és eszközök lehetőséget.
A Windows régebbi verzióiban nyissa meg a Eszközök > Bluetooth és egyéb eszközök.

Image -
Kapcsolja be a Bluetooth-ot, ha még nincs engedélyezve, majd válassza az Eszköz hozzáadása. lehetőséget.

Image -
Válasszon Bluetooth.

Image -
Nyomja le és tartsa lenyomva a Sync gombot a Nintendo Switch Pro Controller tetején, amíg az előlapon lévő jelzőfények villogni kezdenek.

Image - Válassza ki a Pro Controller elemet a Bluetooth-on keresztüli csatlakozáshoz elérhető eszközök listájából.
A Switch Pro vezérlő beállítása a Steamen
Miután csatlakoztatta a Switch Pro Controllert a számítógépéhez, azonnal elkezdheti a játékot. A legjobb eredmény érdekében azonban testre kell szabnia és kalibrálnia kell a vezérlőt a Steam beállításaiban.
-
Nyissa meg a Steam klienst, és lépjen a Steam > Beállítások.

Image -
A Steam beállításainál válassza a Controller lehetőséget, majd válassza a General Controller Settings. lehetőséget.

Image -
Válassza a Switch Pro Configuration Support lehetőséget.

Image -
Opcionálisan válassza a Use Nintendo Button Layout lehetőséget a gombleképezés módosításához. A Steam a Switch-vezérlőt Xbox-vezérlőként ismeri fel, így az alapértelmezett gombleképezés eltér a vezérlőn lévő betűktől.

Image -
Az Észlelt vezérlők alatt válassza az Xbox 360 Controller lehetőséget. Válassza a Calibrate lehetőséget a joystick kalibrálásához, vagy válassza a Preferences lehetőséget további lehetőségekért.

Image -
Adjon nevet a vezérlőnek, kapcsolja be vagy ki a dübörgés funkciót, majd a megerősítéshez válassza a Submit lehetőséget.

Image
Miért nem működik a Switch Pro vezérlőm a Steammel?
A Switch vezérlő akkor működik a legjobban, ha Big Picture módban játszol közvetlenül a Steamen keresztül. Előfordulhat, hogy a vezérlők nem működnek megfelelően, ha az asztalról indít egy játékot. A Nagy kép mód megnyitásához válassza ki a Big Picture ikont a Steam jobb felső sarkában.
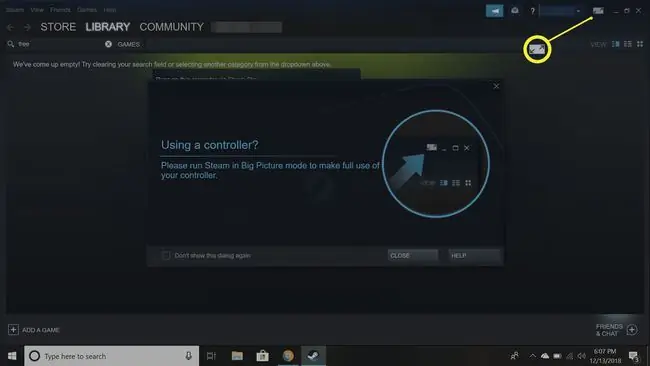
Hogyan használjunk Switch Pro vezérlőt nem Steam játékokhoz
A Switch Pro Controller nem kompatibilis a nem Steam játékokkal, ezért adapterre van szüksége. A 8BitDo vezeték nélküli USB-adapter például lehetővé teszi, hogy Nintendo Switch és Wii U kontrollereket csatlakoztasson Windows PC-jéhez. A pontos lépések attól függenek, hogy milyen típusú adaptert használ. A csatlakoztatás után a számítógép Xbox-vezérlőként ismeri fel a Switch-vezérlőt.

Egy bonyolultabb, de olcsóbb alternatíva egy olyan szoftvercsomagoló használata, mint a TocaEdit Xbox 360 Controller Emulator. Az ilyen típusú programok a Switch-vezérlő bemeneteit Xbox-bemenetekre fordítják, amelyeket a Windows megért. Ez a módszer sok manuális beállítást igényel, és nem mindig garantált, hogy a Switch Pro Controllerrel működik, ezért csak haladó felhasználóknak ajánljuk.
A Nintendo Switch Joy-Cons csatlakoztatható a számítógépemhez?
A Switch Joy-Con vezérlők számítógépen is használhatók, ha Bluetooth-on keresztül csatlakoztatják őket. Minden Joy-Con-t külön-külön kell szinkronizálni, így nem használhatja a két Joy-Con-t együtt egyetlen vezérlőként, mint ahogyan a kapcsolón teheti, és a mozgásérzékelő funkció nem fog működni a számítógépén.
A Switchet akár a számítógépéhez is csatlakoztathatja HDMI rögzítőkártyával.
GYIK
Hogyan kapcsolhatom ki a Nintendo Switch kontrollert?
A Nintendo Switch vezérlő kikapcsolásához állítsa a kapcsolót alvó módba, vagy lépjen a Controllers > Change Grip/Order oldalra. PC-n húzza ki a Switch vezérlőt, vagy válassza le a Bluetooth-ról.
Miért villog a Nintendo Pro kontrollerem?
Ha a Switch Pro Controller LED-lámpái folyamatosan villognak, akkor nem tud csatlakozni az eszközhöz. Menjen közelebb, és győződjön meg arról, hogy a Bluetooth engedélyezve van.
Hogyan csatlakoztathatok PS4- vagy Xbox-vezérlőt a kapcsolómhoz?
Adapter segítségével PS4- vagy Xbox-vezérlőt csatlakoztathat a Switch-hez. Nyissa meg a Beállítások > Controllers and Sensors, és kapcsolja be a Pro Controller vezetékes kommunikációt, majd párosítsa az eszközöket.






