Az iPhone és más eszközök, például az iPad és az iPod touch egyik igazán nagyszerű tulajdonsága, hogy a képernyőjük automatikusan elfordul attól függően, hogy Ön hogyan tartja az eszközt. De néha, amikor elfordítja iPhone, iPad vagy iPod touch készülékét, a képernyő nem fordul el automatikusan, hogy megfeleljen. Ez megnehezítheti az eszköz használatát, vagy akár azt is gondolhatja, hogy telefonja elromlott. Számos oka lehet annak, hogy a képernyő nem forog - és a legtöbb könnyen javítható. Íme, mi történhet, és hogyan lehet kijavítani.
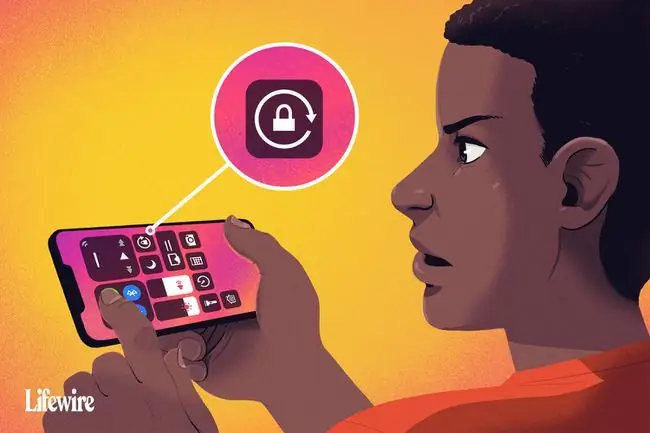
A cikkben található tippek az iOS 11 vagy újabb rendszert futtató összes iPhone és iPod touch modellre, valamint az iPadOS összes verzióját futtató iPadre vonatkoznak.
Kapcsolja ki az iPhone képernyőforgatásának zárolását
A Képernyőforgatás zárolása megakadályozza, hogy iPhone, iPad vagy iPod touch automatikusan elforgatja a képernyőjét, függetlenül attól, hogyan forgatja el az eszközt. Ha a képernyő nem forog, az azért lehet, mert be van kapcsolva a Forgatászár.
Ha ellenőrizni szeretné, hogy a képernyő elforgatásának zárolása be van-e kapcsolva, keresse meg a képernyő jobb felső sarkában az akkumulátorjelző melletti ikont, amely úgy néz ki, mint egy zár körül görbülő nyíl. Ha látja ezt az ikont, a képernyő elforgatásának zárolása be van kapcsolva.
Az iPhone X, XS, XR és 11 sorozatú készülékeken ez az ikon csak a Vezérlőközpontban látható, a kezdőképernyőn nem.
Ha a lakat ikon látható, a képernyő elforgatásának zárolását az alábbi lépések végrehajtásával kapcsolhatja ki:
-
Nyissa meg az iOS Vezérlőközpontot. Az ikon a bal szélen, a zár és a nyíl ikon. ki van jelölve, jelezve, hogy be van kapcsolva.
Az iPhone X és újabb modelleken, illetve iPadOS 12 vagy újabb rendszert futtató iPadeken húzza lefelé ujját a jobb felső sarokból a Vezérlőközpont megnyitásához.
-
Érintse meg a zárat és a nyíl ikont a forgászár kikapcsolásához. A képernyő tetején megjelenik egy üzenet: Tájolás zárolása: Ki.

Image - Ha végzett, zárja be a Vezérlőközpontot, és visszatér a kezdőképernyőre.
Ha ez megtörtént, próbálja meg újra elforgatni iPhone-ját. A képernyőnek automatikusan el kell forognia, amikor megváltoztatja az eszköz helyzetét. Ha nem, folytassa a következő lépésekkel.
Az iOS régebbi verzióiban a forgászár a Gyors alkalmazásváltóban található. Nyissa meg duplán a Főoldal gombra, majd csúsztassa az ujját balról jobbra.
Támogatja az alkalmazásod a képernyő elforgatását?
Nem minden alkalmazás támogatja az automatikus képernyőforgatást. Ha olyan alkalmazást használ, amely nem támogatja ezt a funkciót, ne számítson arra, hogy a képernyő elfordul.
Például a legtöbb iPhone és iPod touch modell kezdőképernyője nem forgatható (bár az extra nagy képernyővel rendelkező Plus modelleknél, mint például az iPhone 7 Plus és 8 Plus, igen), és néhány alkalmazást úgy terveztek hogy csak egy irányban dolgozzon.
Ha elfordítja az eszközt, és a képernyő nem forog, és ha az elforgatás zárolása nincs engedélyezve, az alkalmazás valószínűleg nem forog. Próbáljon ki egy olyan alkalmazást, amelyről tudja, hogy támogatja az elforgatást, például az iPhone Safari webböngészőjét, hogy megbizonyosodjon arról, hogy működik-e a képernyő elforgatása.
Egy másik gyors megoldás egy olyan alkalmazásra, amelynek forognia kell, de nem, bezárja az iPhone alkalmazást, majd újraindítja. Ennek ki kell törölnie a hibákat.
Kapcsolja ki a kijelző nagyítását az iPhone képernyőforgatásának folytatásához
Ha iPhone 6 Plus, 6S Plus, 7 Plus, 8 Plus vagy bármely iPhone Max modellel rendelkezik, a kezdőképernyő elrendezése automatikusan elfordul, amikor elfordítja a telefont. Ha a kezdőképernyő nem forog ezeken a modelleken, és a Képernyőforgatás zárolása nincs bekapcsolva, akkor a Display Zoom lehet a bűnös.
A Kijelző nagyítása felnagyítja az ikonokat és a szöveget ezeknek az eszközöknek a nagyobb képernyőjén, hogy könnyebben látható legyen, de blokkolja a képernyő elforgatását is. Ha ezeken az eszközökön nem tudja elforgatni a kezdőképernyőt, kapcsolja ki a Kijelző nagyítását az alábbi lépések végrehajtásával:
- Érintse meg a Beállítások.
- Tap Kijelző és fényerő.
- Érintse meg a megtekintése a Kijelző nagyítása részben.
- Tap Standard.
-
Tap Set.

Image - A telefon újraindul az új zoom-beállítással, és a kezdőképernyő elforgatható.
Indítsa újra az eszközt
Egy másik jó, gyors megoldás egy olyan iOS-eszközhöz, amelynek képernyője nem forog automatikusan, az iPhone vagy az iPad újraindítása. Ha hardverproblémája van, ez nem oldja meg, de a legtöbb szoftverproblémát megoldja.
A telefon és a képernyő megtisztítására megfelelő idő az, amikor az ki van kapcsolva. Ez biztosítja, hogy véletlenül se válasszon alkalmazásokat, és ne módosítson semmilyen beállítást eszközén.
Ha az iPhone képernyője nem forog, a gyorsulásmérője eltörhet
Ha az Ön által használt alkalmazás határozottan támogatja a képernyő automatikus elforgatását, és a tájolásrögzítés és a kijelző nagyítása határozottan ki van kapcsolva az eszközön, de a képernyő továbbra sem forog, akkor az eszköz hardverével lehet probléma.
A képernyő elforgatását az eszköz gyorsulásmérője szabályozza, amely az iPhone egyik érzékelője, amely annyira menővé teszi az iPhone-t. Ha a gyorsulásmérő elromlott, nem tudja követni a mozgást, és nem tudja, mikor kell elforgatni a készülék képernyőjét. Ha hardverproblémára gyanakszik telefonjával, kérjen időpontot az Apple Store Genius Bar-ban, és ellenőriztesse azt.
A képernyőforgatás zár használata az iPaden
Míg az iPad az iPhone-hoz és az iPod touchhoz nagyon hasonló operációs rendszert futtat, a képernyő elforgatása egy kicsit másképp működik. Egyrészt az összes iPad modell kezdőképernyője elforgatható. Egy másik esetben a beállítás vezérlése bizonyos modelleken kissé eltérő.
Ha korábbi iPadje van, mint az iPad Air vagy az iPad mini 3, ez a tipp vonatkozik Önre
A Beállítások alkalmazásban érintse meg az Általános lehetőséget, és megjelenik egy Use Side Switch to nevű beállítás, amellyel kiválaszthatja, hogy a A hangerőgombok felett található kis kapcsoló a némítás funkciót vagy a forgatászárat szabályozza.
Az újabb iPad modelleken (az iPad Air 2 és újabb) a Vezérlőközpont segítségével vezérelheti a képernyő elforgatását a cikkben korábban leírtak szerint.






