Amit tudni kell
- Hozzon létre fiókot a Beállítások > Általános > Rendszerkezelő >Samsung-fiók > Fiók létrehozása , jelentkezzen be, és lépjen a Apps.
- Vagy használja az okostévé beépített webböngészőjét, nyomja meg a Internet @TV gombot a távirányítóján, vagy nyomja meg a Content gombot, és válassza a Internet @TV.
Ez a cikk bemutatja, hogyan érheti el Samsung okostévéjén az Alkalmazások szakaszt, így használhatja, adhatja hozzá vagy törölheti azokat. Az adott modellel kapcsolatos további részletekért olvassa el a nyomtatott kézikönyvet (a Smart Hub előtti TV-k esetében) vagy a közvetlenül a TV képernyőjén elérhető e-kézikönyvet (a Smart Hub-kompatibilis tévék esetében).
Samsung-fiók beállítása
A Samsung TV első beállításakor állítson be Samsung-fiókot. A kezdőképernyőn válassza a Settings > General > System Manager > Samsung-fiók lehetőséget. > Fiók létrehozása Létrehozhatja Samsung-fiókját e-mail címével, vagy bejelentkezhet Facebook vagy PayPal fiókkal.
A 2017-nél korábbi modelleknél nyissa meg a Settings elemet a kezdőképernyőn, majd válassza a System Settings>Samsung Account.
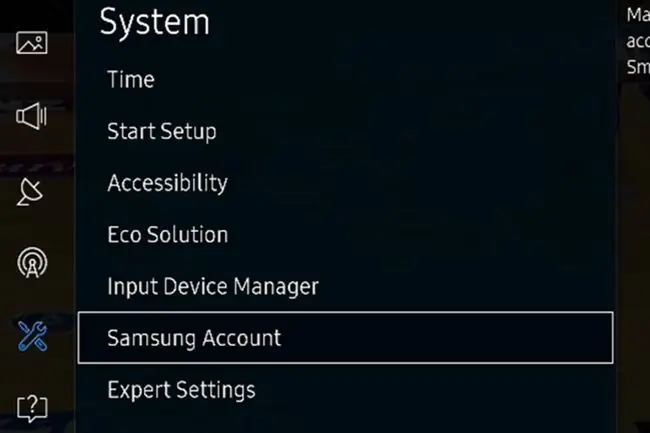
Ha tévéjén nem állnak rendelkezésre ezek a lehetőségek, például a 2010-es modellév Samsung okostévék esetében, először létre kell hoznia egy Samsung Apps-fiókot a Samsung Apps webhelyén.
Hogyan jelentkezhet be fiókjába a TV-n
Ha bejelentkezik Samsung-fiókjába a tévén, olyan alkalmazásokat érhet el, amelyek tartalomért vagy játékmenetért fizetni kell.
- Nyomja meg a MENU/123 gombot a távirányítón.
- Válassza ki a Menü lehetőséget a képernyő bal felső sarkában.
- Válasszon Smart Hub > Samsung-fiók > Bejelentkezés.
- Adja meg e-mail címét és jelszavát.
- Válassza ki a Jelentkezzen be ismét.
- Válasszon egy képet, amellyel megkülönböztetheti fiókját a többitől.
- Válassza ki a Kész.
A Netflix alkalmazás már nem működik a 2010-es és 2011-es Samsung Smart TV-ken. Ha ez a TV-készülékét érinti, egy figyelmeztetés jelenik meg a képernyőn.
Alkalmazások elérése és használata: 2015-től napjainkig
2015-től a Samsung beépítette a Tizen operációs rendszert a Smart Hub interfész alapjaként, hogy hozzáférjen az összes TV-funkcióhoz, beleértve azt is, hogy a Samsung Apps hogyan jelenik meg és hogyan érhető el.
A TV bekapcsolásakor a kezdőmenü megjelenik a képernyő alján. Ha nem, nyomja meg a Home vagy a Smart Hub gombot a távirányítón (a különböző modellek különböző gombokat használnak).
-
A Kezdőlap (Smart Hub) képernyő hozzáférést biztosít az általános TV-beállításokhoz, forrásokhoz (fizikai kapcsolatok), kábeles, műholdas szolgáltatáshoz és egy webböngészőhöz. Ezenkívül megjelennek az előre betöltött alkalmazások (pl. Netflix, YouTube és Hulu), valamint a Alkalmazások.

Image -
Válassza ki az Apps lehetőséget az előre betöltött alkalmazások teljes képernyős megjelenítéséhez a Saját alkalmazások mappában, más kategóriákra mutató hivatkozásokkal, például Újdonságok, Legnépszerűbbek, Videók, Életmód és Szórakozás. A kategóriák tartalmazzák az előre betöltött és javasolt alkalmazásokat, amelyeket letölthet, telepíthet, és elhelyezhet a kezdőképernyő választósávján.

Image Ha olyan alkalmazást keres, amely nem szerepel a listán, a Keresés funkció segítségével megnézheti, hogy az elérhető-e a Samsung Apps áruházban, amely bármelyik alkalmazás jobb felső sarkában található. menü képernyők. Ha megtalálta a kívánt alkalmazást, telepítheti a fent leírt lépéseket követve.
-
Ha a Saját alkalmazások kategóriájába felvenni kívánt kategóriák egyikében lát egy alkalmazást, válassza ki az alkalmazás ikonját.

Image - Miután kiválasztotta az alkalmazást, az adott alkalmazás telepítési oldalára kerül, amely információkat tartalmaz az alkalmazás működéséről, valamint néhány minta képernyőképet, amelyek bemutatják az alkalmazás működését.
-
Az alkalmazás letöltéséhez válassza a Telepítés. lehetőséget.

Image A legtöbb alkalmazás ingyenesen letölthető és telepíthető, de néhányhoz díjat kell fizetni, néhány ingyenes alkalmazáshoz pedig további előfizetés vagy videónkénti fizetés szükséges a tartalom eléréséhez. Ha bármilyen fizetésre van szükség, a rendszer felkéri az adatok megadására.
- Az alkalmazás telepítése után a rendszer felkéri, hogy nyissa meg. Ha nem szeretné megnyitni az alkalmazást a telepítés után, később is megnyithatja.
A streamelési alkalmazások elérésének egyéb módjai Samsung tévéken
A streaming alkalmazások elérésének egyik alternatív módja a TV-készülék beépített webböngészője. Előfordulhat azonban, hogy a Samsung letilt néhány csatornát, és a böngésző nem támogat bizonyos digitális médiafájl-formátumokat, amelyek a tartalom streameléséhez szükségesek.
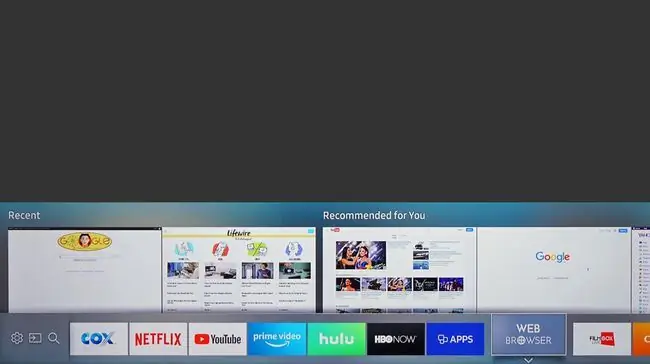
Samsung alkalmazások tévén 2011-2014
A Samsung 2011-ben vezette be a Smart Hub TV felületet, amelyen 2011 és 2014 között számos módosítást eszközölt, de az alkalmazások elérése és a fiókbeállítás lényegében megegyezik a fent említettekkel.
A Smart Hub menü (amely a távvezérlő Smart Hub gombjával érhető el) egy teljes képernyőből áll, amely egy kis dobozban jeleníti meg az éppen nézett TV-csatornát, míg a többi a TV beállításait és tartalomválasztási lehetőségeit A Samsung Apps a képernyő fennmaradó részén jelenik meg.
Az alkalmazások menü több részre oszlik, többek között:
- Ajánlott alkalmazások
- Saját alkalmazások
- Legnépszerűbb
- Újdonságok
- Kategóriák
Van egy további Játékalkalmazás-menü is. A 2011-es modelleknél a Samsung App kezdőképernyője kategóriák szerint jeleníti meg az alkalmazásokat: Video, Lifestyle és Sport.
A 2015-2019-es modellekhez hasonlóan a Keresés funkción keresztül további alkalmazásokat kereshet.
A letöltés és telepítés, valamint a fizetési követelmények kitöltése a legutóbbi rendszerhez hasonló módon történik (a fent leírtak szerint).
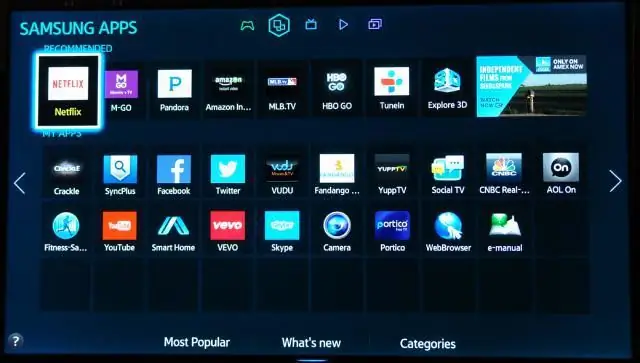
Samsung Apps 2010 tévéken
A 2011 előtti modelleken elérhető Samsung-alkalmazások eléréséhez az Internet @TV oldalra kell lépnie, amit kétféleképpen tehet meg:
- Nyomja meg az Internet @TV gombot a távirányítón
- Nyomja meg a Content gombot a távvezérlőn, majd válassza ki az Internet @TV ikont.
Ez megjeleníti a TV-készülékre telepített alkalmazások képernyőjét, valamint a Samsung Apps Store ikonját, ahol további alkalmazásokat szerezhet be.
A 2010-es Smart TV modellekben az alkalmazás képernyőjének tetején a Hulu, az ESPN ScoreCenter, a Samsung Product Video Tutorials SPSTV, Yahoo és Netflix ajánlott alkalmazásai. Ez a hely idővel megtelik más alkalmazásokkal, ahogy újabbak kerülnek telepítésre.
Az ajánlott alkalmazások alatt a letöltött alkalmazások ikonjaiból álló rács látható. A távirányító D gombjának megnyomása megváltoztatja az alkalmazások rendezési módját. Ha egy alkalmazást szeretne hozzáadni a kedvenceihez, nyomja meg a B gombot a távvezérlőn, amikor az alkalmazás ki van jelölve.
A kép a képben funkció támogatott, így továbbra is nézheti tévéműsorát, miközben megtalálja a használni kívánt alkalmazást. Ez hasznos az olyan alkalmazások esetében, mint például az ESPN scorecard, amelyek nem teljes képernyősek - megjelennek a TV-műsoron.
Alkalmazások vásárlása és letöltése: 2010-es modellek
Miután létrehozta fiókját a Samsung Apps webhelyén, további felhasználókat adhat hozzá fiókjához, így a családtagok egyetlen fő fiókból vásárolhatnak alkalmazásokat (ha fizetés szükséges).
Kezdetben pénzt kell hozzáadnia az alkalmazások fiókjához online. Miután beállította fizetési adatait, és aktiválta Samsung TV-jét, 5 dolláros lépésekben vásárolhat App Cash-t. Ehhez válassza ki a TV-készülék bal alsó sarkában megjelenő nagy ikont a Samsung Apps Store megnyitásához, majd válassza a Saját fiók lehetőséget.
A Samsung Apps áruházban böngészhet az alkalmazáskategóriák között. Egy alkalmazás kiválasztásakor megjelenik egy oldal az alkalmazás leírásával, árával és méretével.
TV-tárhely kezelése
A letölthető alkalmazások száma korlátozott, mivel a tévében nagyon kevés tárhely van.
Ha elfogy a hely, törölhet egy vagy több alkalmazást a TV-ről, hogy helyet szabadítson fel. A Vásárlás most gomb mellett, az alkalmazásleíró képernyőn található egy gomb, amellyel kezelheti alkalmazásait, és azonnal törölheti őket, hogy helyet adjon a többieknek. A megvásárolt alkalmazások ingyenesen újra letölthetők.
A lényeg
A Samsung Apps kiterjeszti a tartalomhoz való hozzáférést okostévéihez és Blu-ray Disc lejátszóihoz egyaránt. Most, hogy tudja, hogyan szerezheti be és használhatja a Samsung Apps alkalmazást, tudjon meg többet a különböző Samsung-alkalmazásokról és arról, hogy mely Samsung alkalmazások a legjobbak.
A Samsung okostévéin kívül számos alkalmazás elérhető a Blu-ray Disc lejátszókon és a Galaxy okostelefonokon is. Azonban nem minden Samsung Apps használható minden Samsung App-kompatibilis eszközön.






