Amit tudni kell
- Kijelentkezés a Chrome-ból: Nyissa meg a Gmail alkalmazást, koppintson a profilképére, koppintson rá újra, majd koppintson a Kijelentkezés és a szinkronizálás kikapcsolása lehetőségre.
- A Chrome-bejelentkezés kikapcsolása: Nyissa meg a További > Beállítások > Sync and Google Services. Kapcsolja ki Chrome-bejelentkezés engedélyezése.
- Kijelentkezés a Chrome-ból távolról: Lépjen a Chrome-alkalmazás engedélyeinek oldalára, és válassza a Google Chrome > Hozzáférés eltávolítása. lehetőséget.
Amikor bejelentkezik Gmail- vagy Google-fiókjába, a Google számos termékébe is bejelentkezik, beleértve a Chrome böngészőt is. Ez a cikk a Google Chrome-ból való kijelentkezés különböző módjait ismerteti.
Jelentkezzen ki a Chrome-ból asztali számítógépén vagy okostelefonján
Számítógépen a legtöbb Google webhelyről kijelentkezhet a Chrome-ból és Google-fiókjából. Keresse meg Google-profilfotóját az oldal jobb felső sarkában.
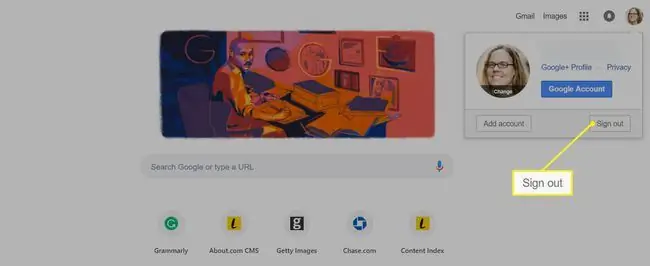
Kattintson profilfotójára, és válassza a Kijelentkezés lehetőséget. A folyamat egy kicsit más egy okostelefonon. Az alábbi képernyőképek Androidra készültek.
- Az Android és iOS rendszerhez készült Gmail alkalmazásban koppintson a profilképére az alkalmazás jobb felső sarkában (iOS esetén a jobb alsó sarokban).
- A Szinkronizálás és Google szolgáltatások képernyőre kerül. Koppintson újra a profilképére.
-
Érintse meg a következőt: Jelentkezzen ki, és kapcsolja ki a szinkronizálást.
Ha nincs bekapcsolva a szinkronizálás, akkor valami ilyesmit fog írni: Kijelentkezés a Chrome-ból.

Image
Szinkronizálás kikapcsolása Chrome-ban
Egy másik módszer a szinkronizálás kikapcsolása, amely számos adatról, például böngészőbővítményekről, jelszavakról, böngészési előzményekről és könyvjelzőkről biztonsági másolatot készít a Gmail-címére. Bár kényelmes, ha ezeket az információkat eszközről eszközre hordozhatja, kikapcsolhatja ezt a funkciót, vagy korlátozhatja a mentett adatok típusát.
-
A számítógépen a Chrome bármelyik lapján kattintson a Továbbiak menüre (három függőleges pont) a jobb felső sarokban.

Image -
Kattintson a következőre: Beállítások.

Image -
Kattintson a Sync. melletti kis nyílra

Image -
Bővítse ki a Szinkronizálandó tartalmak kezelése részt a mellette lévő nyíl kiválasztásával.

Image -
Kikapcsolás Minden szinkronizálása.

Image
A szinkronizálás letiltásával a Google Fiók szolgáltatásaiból is kijelentkezik.
Az okostelefonról is kikapcsolhatja a Chrome szinkronizálását (iOS esetén).
- A Chrome alkalmazásban érintse meg a Továbbiak menüt (három függőleges pont) a jobb alsó sarokban (Android-eszközökön a jobb felső sarokban).
-
Érintse meg a Beállítások.

Image - Érintse meg a következőt: Szinkronizálás és Google-szolgáltatások.
-
Kapcsolja ki a Chrome-adatok szinkronizálása. melletti csúszkát

Image
A Chrome-bejelentkezés kikapcsolása
Amikor bejelentkezik Google Fiókjába bármely alkalmazásból, például a Gmailből vagy a Google Drive-ból, alapértelmezés szerint automatikusan bejelentkezik a Chrome-ba. Ha nem szeretné, hogy ez megtörténjen, módosíthatja a beállításokat a számítógépén.
- Megnyitás Chrome.
-
Kattintson a hárompontos További menü ikonra.

Image -
Válassza ki a Beállítások lehetőséget a legördülő menüben.

Image -
A Ön és a Google részben válassza a Sync and Google Services lehetőséget.

Image -
Kapcsold ki a Chrome-bejelentkezés engedélyezése melletti csúszkát.

Image
Kijelentkezés a Chrome-ból távolról
Végül lehetséges, hogy egy vagy több olyan eszközön jelentkezett be a Chrome-ba, amelyekhez már nem fér hozzá. Szerencsére távolról is kijelentkezhet a Chrome-ból a számítógépről, ha megszünteti a hozzáférést.
Amikor eltávolítja a hozzáférést a Chrome-ból, kijelentkezteti Önt minden használt számítógépről vagy eszközről, beleértve a jelenleg használt számítógépet vagy eszközt is. A Chrome következő indításakor ismét engedélyezheti a hozzáférést.
- Ugrás a myaccount.google.com/permissions webhelyre.
- Görgessen le a Google alkalmazások szakaszhoz, és kattintson a Google Chrome. elemre.
-
Válassza ki a Hozzáférés eltávolítása.

Image
Miért érdemes kijelentkezni a Chrome-ból
Fontos, hogy kijelentkezzen a Chrome-ból és más programokból, például a Gmailből, ha nyilvános számítógépet használ, vagy olyan számítógépet használ, amely egy barát vagy családtag tulajdonában van, mivel a böngésző egy sor személyes információt tárol, amelyek hitelkártyaszámokat is tartalmazhatnak, jelszavak, böngészési előzmények és egyebek.
Lehet, hogy érdemes kijelentkezni a Chrome-ból, mielőtt valaki másnak kölcsönadná eszközét, mivel a böngésző keresősávjának automatikus kitöltése is árulkodó lehet, és megjelenítheti keresési előzményeit. Csak írja be a „what is” szót a keresősávba, és nézze meg, mit tölt ki (valószínűleg legalább egy kicsit kínos).
Végül, mivel egyszerre több eszközre is bejelentkezhet, érdemes ellenőrizni, hogy hol van bejelentkezve, például egy régi munkahelyi számítógépen vagy egy olyan eszközön, amelyet már nem birtokol.
A következőképpen jelentkezhet ki a Chrome-ból, függetlenül attól, hogy hozzáfér az eszközhöz, vagy sem.






