Amit tudni kell
- Első kulcslépés: hagyja egy-két pillanatra, majd próbáljon újra csatlakozni.
- Következő lépések: TV alaphelyzetbe állítása, TV újraindítása, tvOS frissítése, hálózati kapcsolat ellenőrzése, minden csatlakoztatott eszköz újraindítása, Apple Services állapot ellenőrzése.
- Egyébként próbálkozzon a következővel: ellenőrizze az egyéb eszközinterferenciát, jelentkezzen ki az Apple ID-ből, jelentkezzen ki a Wi-Fi hálózatból, állítsa vissza a TV-t a gyári alapbeállításokra.
Ez a cikk az Apple TV csatlakozási problémáinak elhárítását ismerteti. Az utasítások a TVOS 13.3-at futtató Apple TV 4K és Apple TV HD készülékekre vonatkoznak a Siri Remote és az iTunes 1 segítségével.0.4.104 macOS Catalina (10.15) rendszeren. Azonban működniük kell a korábbi hardvereken és operációs rendszereken, bár a menünevek eltérőek lehetnek.
Ha üzenetet kap arról, hogy az Apple TV nem tud csatlakozni az iTunes-hoz, ne gondolja az eszköz szavát: Hagyja egy-két pillanatra, és próbálja meg újra csatlakozni. Ha az Apple TV továbbra sem tud csatlakozni az iTuneshoz (vagy az iCloudhoz), hajtsa végre a következő feladatokat.
Bottom Line
Ha az Apple TV lefagyott, húzza ki az áramforrásból, várjon 15 másodpercet, majd csatlakoztassa újra.
Az Apple TV újraindításának kényszerítése
A legtöbb műszaki probléma aranyszabványos válasza az eszköz újraindításának kényszerítése. Az Apple TV újraindításának kényszerítéséhez nyomja meg és tartsa lenyomva a Menu és Home gombot a Siri Remote-n körülbelül 10 másodpercig. Az Apple TV készülék fehér állapotjelző lámpája villogni kezd. Amikor az eszköz újraindult, ellenőrizze, hogy a csatlakozási probléma megoldódott-e.
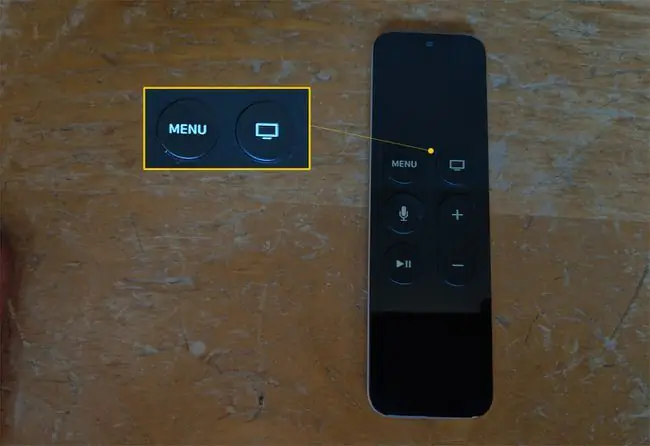
TvOS frissítése
Ha továbbra sem tud csatlakozni az iTunes-hoz az Apple TV-ről, előfordulhat, hogy frissítenie kell a tvOS operációs rendszert.
Ehhez az Apple TV-n a Siri Remote segítségével válassza a Settings > System > Szoftver lehetőséget. Frissítések > Szoftver frissítése. Ha elérhető frissítés, töltse le most, vagy állítsa az Automatikus frissítés funkciót Be értékre.
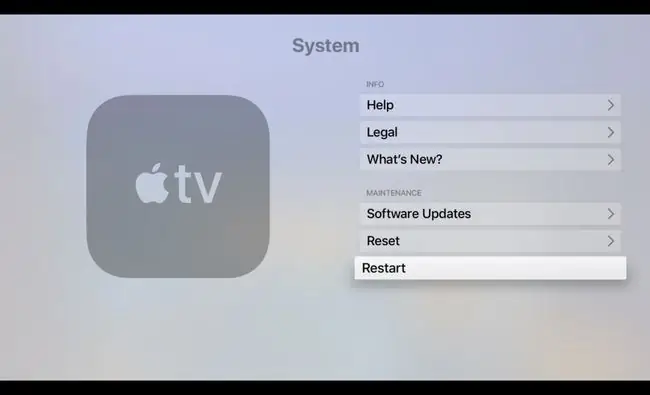
Győződjön meg arról, hogy a hálózata működik
Ha az Apple TV nem tud frissítéseket letölteni vagy új szoftvereket keresni, akkor valószínűleg internetkapcsolati probléma van. Az internetkapcsolat teszteléséhez az Apple TV-n a Siri Remote segítségével válassza a Settings > Network lehetőséget a Connection alatt., ellenőrizze, hogy a hálózat megfelelő-e. Ezután tekintse át a Status alatti információkat.
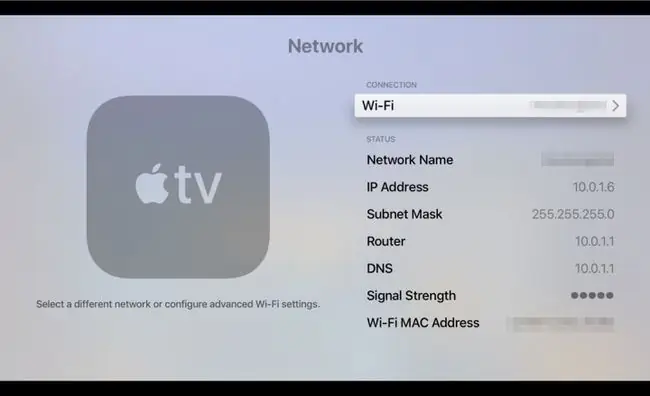
Bottom Line
Ha továbbra is problémái vannak a kapcsolattal, a következő lépés az Apple TV, a modem és (ha használ) vezeték nélküli hozzáférési pont (WAP) újraindítása. Húzza ki az összes eszközt az áramellátásból körülbelül egy percre. Ezután csatlakoztassa vissza az eszközöket a következő sorrendben: modem, WAP, majd Apple TV.
Ellenőrizze, hogy az Apple-szolgáltatások működnek-e
Néha hiba lép fel az Apple online szolgáltatásaiban. Az Apple rendszerállapot-webhelyet tart fenn, amely az összes szolgáltatásának állapotát mutatja. Ha probléma van a használni kívánt szolgáltatással, várjon egy kicsit: az Apple hajlamos gyorsan kijavítani a problémákat. Ha az Apple összes szolgáltatása működik, de továbbra is problémái vannak, ellenőrizze internetszolgáltatója szolgáltatási és támogatási oldalát, hogy megbizonyosodjon arról, hogy a szélessávú kapcsolat működik.
Győződjön meg arról, hogy egy másik eszköz nem zavarja a hálózatát
Ha Apple TV-je Wi-Fi-n keresztül csatlakozik az internethez, bizonyos elektronikus eszközök, például mikrohullámú sütők, Bluetooth-hangszórók, számítógép-monitorok, műholdas berendezések és vezeték nélküli telefonok zavarhatják a vezeték nélküli hálózatot.
Ha nemrégiben olyan elektronikus eszközt telepített, amely hálózati interferenciát okozhat, próbálja meg kikapcsolni. Ha a hálózati probléma továbbra is fennáll, fontolja meg az új berendezés áthelyezését a házban.
Jelentkezzen ki az Apple ID-jából
Ha a hálózati probléma megoldódott, de az iTunes-hoz való csatlakozás továbbra is foltos, jelentkezzen ki Apple ID-jéből az Apple TV-n. Ehhez hajtsa végre a következő lépéseket az Apple TV-n:
- Válassza ki a Beállítások > Felhasználók és fiókok.
- A Felhasználók és fiókok képernyőn, a Felhasználók alatt válassza ki fiókját.
- Az Apple TV-fiókok alatt válassza a iCloud > Sign Out.
Kövesse ugyanezt az eljárást az iCloud-fiókba való visszatéréshez.
Jelentkezzen ki a Wi-Fi hálózatból
Gyakran megoldhatja a tartós Wi-Fi-problémákat, ha kijelentkezik a Wi-Fi-hálózatból, majd újra bejelentkezik. Ehhez hajtsa végre a következő lépéseket:
- Válassza ki a Beállítások > Hálózat.
- Válassza ki a hálózatát, majd kattintson a Forget Network. gombra.
- Indítsa újra az Apple TV-t.
Amikor Apple TV-eszköze újra bekapcsolt, hajtsa végre a következő lépéseket:
- Válassza ki a Beállítások > Hálózat.
- A Network képernyőn a Connection alatt válassza ki a Wi-Fi hálózatát az elérhető hálózatok listájából.
- Adja meg újra Wi-Fi- és fiókadatait.
Az Apple TV visszaállítása a gyári alapértelmezett beállításokra
A nukleáris lehetőség az Apple TV készülék gyári alapbeállításainak visszaállítása. Ha ezt teszi, akkor megszabadul minden olyan szoftverproblémától, amely tönkreteheti a szórakozás élményét. Ezenkívül újra be kell állítania a rendszert, beleértve az alkalmazások újratelepítését és a jelszavak újbóli megadását.
Az Apple TV visszaállításához hajtsa végre a következő lépéseket:
- Válassza ki a Beállítások > Rendszer > Visszaállítás.
- Válassza ki a Reset.
A folyamat néhány percet vesz igénybe. Amikor Apple TV-eszköze újra bekapcsolt, kövesse az alábbi lépéseket az Apple TV újraindításához.
Ha megpróbálta ezt a javítást, de továbbra is problémái vannak az Apple TV-eszközzel, forduljon az Apple ügyfélszolgálatához segítségért.






