A Google Táblázatok MROUND funkciója megkönnyíti egy szám felfelé vagy lefelé kerekítését a legközelebbi 5-re, 10-re vagy egy másik megadott többszörösre. A funkció segítségével például felfelé vagy lefelé kerekítheti a tételek árát a legközelebbi öt centre (0,05 USD) vagy 10 centre (0,10 USD), hogy ne kelljen fillérekkel (0,01 USD) számolni.
Eltérően a formázási beállításoktól, amelyek lehetővé teszik a megjelenített tizedesjegyek számának módosítását a cellában lévő érték megváltoztatása nélkül, a MROUND funkció a Google Táblázatok többi kerekítési függvényéhez hasonlóan módosítja az adatok értékét. Így a függvény használata az adatok kerekítésére hatással van a számítások eredményére.
A számok felfelé vagy lefelé kerekítéséhez a kerekítés mértékének megadása nélkül használja inkább a ROUNDUP vagy ROUNDDOWN függvényeket.
A MROUND függvény szintaxisa és argumentumai
A függvény szintaxisa a függvény elrendezésére vonatkozik, és tartalmazza a függvény nevét, zárójeleket és argumentumokat.
A MROUND függvény szintaxisa:
=MROUND (érték, tényező)
A függvény argumentumai:
- érték (kötelező): A legközelebbi egész számra felfelé vagy lefelé kerekítendő szám. Ez az argumentum tartalmazhatja a kerekítéshez szükséges tényleges adatokat, vagy lehet cellahivatkozás az adatok helyére a munkalapon.
- faktor (kötelező): A függvény a value argumentumot felfelé vagy lefelé kerekíti ennek az értéknek a legközelebbi többszörösére.
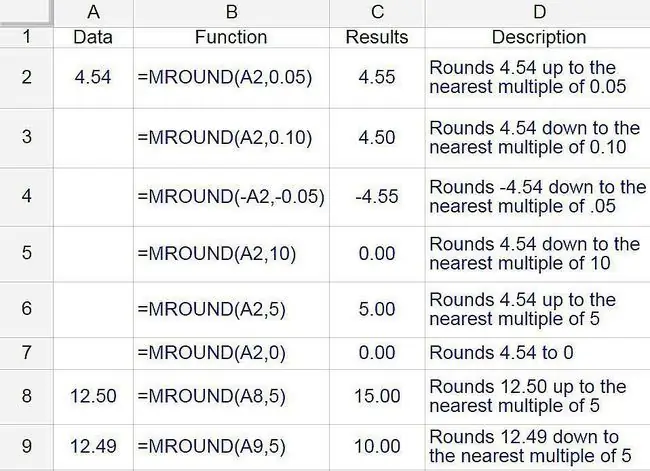
A függvény argumentumaival kapcsolatos megjegyzések:
- Ha a faktor argumentum kimarad, a függvényt tartalmazó cellában N/A hibaüzenet jelenik meg.
- A tényező- és értékargumentumnak azonos előjelűnek kell lennie - akár pozitív, akár negatív. Ha nem, a függvény a NUM! hiba a cellában.
- Ha a tényező és az érték argumentumai egyaránt negatívak, a függvény negatív számot ad vissza a cellában, ahogy az a fenti kép 4. sorában látható.
- Ha a faktor argumentum nullára (0) van állítva, a függvény nulla értéket ad vissza a cellában, amint az a fenti kép 7. sorában látható.
MROUND funkciópéldák
A fenti képen látható első hat számnál a 4,54-es számot a MROUND függvény felfelé vagy lefelé kerekíti a faktor argumentum különböző értékeinek felhasználásával, például 0,05, 0,10, 5,0, 0 és 10,0.
Az eredmények a C oszlopban, az eredményeket adó képlet pedig a D oszlopban jelennek meg.
Felfelé vagy lefelé kerekítés
Az, hogy az utolsó fennmaradó számjegyet vagy egész számot (a kerekítési számjegyet) felfelé vagy lefelé kerekíti, az érték argumentumától függ.
- Ha a kerekítő számjegy és az érték argumentumban tőle jobbra lévő összes szám kisebb, mint a faktor argumentum értékének a fele, akkor a függvény lefelé kerekíti az utolsó számjegyet.
- Ha a kerekítési számjegy és az érték argumentumban tőle jobbra lévő összes szám nagyobb vagy egyenlő a faktorargumentum értékének felével, a kerekítési számjegy felfelé kerekítésre kerül.
Az utolsó két példa bemutatja, hogyan kezeli a függvény a felfelé vagy lefelé kerekítést.
- A 8. sorban, mivel a faktor argumentum egy egyjegyű egész szám, a 2 lesz a kerekítő számjegy az A8 cellában lévő 12,50-es értékben. Mivel a 2,5 egyenlő a faktor argumentum értékének felével (5,00), a függvény az eredményt 15,00-ra kerekíti, ami az 5,00 legközelebbi többszöröse, amely nagyobb, mint 12,50.
- A 9. sorban, mivel a 2,49 kevesebb, mint a faktorargumentum (5,00) értékének fele, a függvény az eredményt 10,00-ra kerekíti, ami az 5,00 legközelebbi többszöröse, kisebb, mint 12,49.
Belépés a MROUND funkcióba
A Google Táblázatok az Excellel ellentétben nem használ párbeszédpaneleket a függvény argumentumainak megadására. Ehelyett van egy automatikus javaslat mező, amely felugrik, amikor beírja a függvény nevét egy cellába. Ha látni szeretné ezt működés közben:
- Írja be: 4.54 az A1 cellába.
-
Kattintson a C1 cellára a munkalapon, hogy az aktív cella legyen. Itt jelennek meg a MROUND funkció eredményei.

Image -
Írja be az egyenlőségjelet (=), majd a MROUND karakterláncot. Gépelés közben megjelenik egy automatikus javaslat mező az M betűvel kezdődő függvénynevekkel.

Image - Amikor a mezőben megjelenik a MROUND, válassza ki a funkció megadásához és egy nyitott kerek zárójelet a C1 cellába.
Írja be a függvény argumentumát
A függvény argumentumának megadása:
-
Írja be a MROUND függvény argumentumait a nyitott kerek zárójel után a C1 cellában. Írja be a 0.5 számot a faktor argumentumként való megadásához. A következőképpen kell megjelennie: =MROUND(A1, 0,5).
A cellahivatkozás megadásának másik módja a beíráson kívül: Válassza ki az A1 cellát a munkalapon. Írjon be egy vesszőt a függvény argumentumai közötti elválasztóként.

Image - Nyomja meg az Enter billentyűt egy záró zárójel [ )] beírásához a függvény argumentuma után és a függvény befejezéséhez. A 4,5 értéknek meg kell jelennie a C1 cellában, amely a 4,54-nél nagyobb 0,5 legközelebbi többszöröse.
-
A C1 cella kiválasztásakor a teljes függvény =MROUND (A1, 0.5) megjelenik a munkalap feletti képletsorban.

Image






