Amit tudni kell
- Ugrás a Beállítások > Frissítés és biztonság > Hibaelhárítás vagy Windows 10 Start > Beállítások > Rendszer > Hibaelhárítás1).
- A RAM teszteléséhez keresse meg a Windows Memory Diagnostic kifejezést, és futtassa az alkalmazást. Tekintse át az eredményeket az Eseménynaplóban.
- A hibaelhárítás egyéb eszközei közé tartozik a Reliability Monitor és a hardver-specifikus programok, például az Intel Processor Diagnostic Tool.
Ez a cikk elmagyarázza, hogyan futtatható a diagnosztika Windows 10 és Windows 11 rendszeren.
Bottom Line
A Windows 10 és 11 rendszeren több módon is létrehozhat rendszerdiagnosztikai jelentéseket. A beépített Windows-beállításokon kívül számos hardvergyártó rendelkezik hibaelhárító eszközökkel, és vannak harmadik féltől származó alkalmazások is a számítógépes hardverproblémák diagnosztizálására..
Hogyan futhatok diagnosztikai tesztet a számítógépemen?
Ha nem tudja pontosan meghatározni, mi a probléma a számítógépével, kezdje a Windows hibaelhárítójával:
Az alábbi képernyőképek Windows 10-ből származnak, de az utasítások a Windows 11-re is vonatkoznak.
-
Windows 10 rendszeren lépjen a Beállítások > Frissítés és biztonság > Hibaelhárítás.
Windows 11 rendszeren nyissa meg a Start > Beállítások > Rendszer > Hibaelhárítás.

Image -
Válasszon hibaelhárítót a problémára. A lehetőségek közé tartozik a Bluetooth, a billentyűzet, a Windows Update és az internetkapcsolatok.

Image
Ha a hibaelhárító hibát talál, javaslatot tesz annak megoldására. Előfordulhat, hogy a Windows automatikus javításával megoldhatja a problémát.
A Windows memóriadiagnosztikai eszközének használata
Ha a számítógépes programok folyamatosan lemaradnak vagy lefagynak, probléma lehet a RAM-mal. A legjobb megoldás a Windows memóriadiagnosztika futtatása:
Léteznek harmadik féltől származó memóriatesztprogramok is, amelyek több funkcióval is rendelkezhetnek, mint az alapértelmezett Windows-eszköz.
-
Nyissa meg a Windows keresőt, és írja be: Windows Memory Diagnostic. Válassza ki az alkalmazást a megnyitásához.

Image -
Válassza az Újraindítás most lehetőséget, és ellenőrizze a problémákat vagy Ellenőrizze a problémákat, amikor legközelebb újraindítom a számítógépet. Amikor a számítógép újraindul, a Windows memória eszköz átvizsgálja a számítógépet.

Image - Néhány perc elteltével a számítógép a szokásos módon elindul. Tekintse át az eredményeket az Eseménynaplóban. Ha a hibaelhárító bármilyen problémát talál, tegyen lépéseket a memória felszabadítása érdekében.
Windows megbízhatósági és teljesítményfigyelő
A Performance Monitor és a Reliability Monitor a Windows adminisztrációs eszközeinek részét képezik. Keresse meg a Performance Monitor vagy Megbízhatósági előzmények megtekintése kifejezést, és nyissa meg az alkalmazást a számítógép működésére vonatkozó statisztikák megtekintéséhez. A Reliability Monitor naplót vezet az eseményekről, amelyek segíthetnek azonosítani, hogy mely programok működnek.
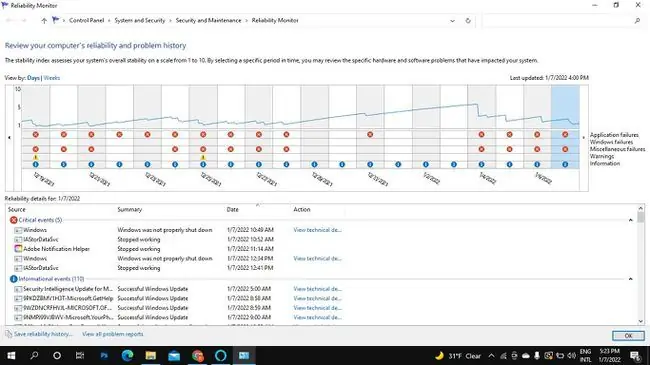
Egyéb számítógépes diagnosztikai eszközök
A Windows rendszerben segítséget kérhet a Windows ügyfélszolgálatától a Help alkalmazás segítségével. Számos ingyenes rendszerinformációs eszközt is találhat, mint például a Speccy vagy a PC Wizard, amelyek részletes diagnosztikai jelentéseket nyújtanak. Vannak harmadik féltől származó alkalmazások is bizonyos hardverek, például a monitor hibaelhárításához. Gondosan kutasson, és minden letöltött elemet keressen rosszindulatú programokra.
A processzora és más hardverei tartalmazhatnak szoftvereket a problémák diagnosztizálására. Például az Intel Processor Diagnostic Tool képes elemezni és optimalizálni az Intel CPU-kat. A Dell számítógépek saját diagnosztikai eszközökkel is rendelkeznek. Nézze meg a Programlistában, hogy vannak-e más beépített hibaelhárító szoftverek.
GYIK
Hogyan futtathatom a Windows diagnosztikát indításkor?
A Windows Keresésben írja be: msconfig, és kattintson jobb gombbal a Rendszerkonfiguráció elemre, majd válassza a Futtatás rendszergazdaként lehetőséget. Az Általános lapon válassza a Diagnosztikai indítás A beállítás letiltásához lépjen vissza a Rendszerkonfigurációhoz, és válassza a Normal startup lehetőséget.
Hogyan nyithatom meg a BIOS-t Windows 10 rendszeren?
A Windows 10 BIOS eléréséhez nyissa meg a Beállítások > Frissítés és biztonság > Recovery Menjen le a Advanced Startup részhez, és válassza az Újraindítás most lehetőséget. Ezután válassza a Troubleshoot > Speciális lehetőséget. opciók > UEFI firmware-beállítások > Indítsa újra az UEFI BIOS megnyitásához
Hogyan futtathatom a merevlemez-diagnosztikát Windows 10 rendszeren?
Megvizsgálhatja merevlemezét a Windows hibaellenőrzésével. Nyissa meg ezt a számítógépet, kattintson jobb gombbal a meghajtóra, és válassza a Properties > Tools > Check > Scan drive. Számos harmadik féltől származó merevlemez-tesztelő program is létezik.






