Mit érdemes tudni
- Windows: Megnyitás a Photos alkalmazásban > kattintson jobb gombbal > Set as > Background.
- Mac és Linux: Megnyitás a fájlböngészőben > kattintson jobb gombbal > Asztali kép beállítása/Beállítás háttérképként.
- Mobil: Beállítások > Háttérkép (iOS); Beállítások > Háttérkép és stílus (Android).
Ez a cikk bemutatja, hogyan változtathatja meg az asztali háttérképet különböző operációs rendszereken, beleértve a Windows, Mac, Linux, iOS és Android rendszereket.
A Windows asztal hátterének beállítása
A Windows asztal hátterének megváltoztatása egyszerű. Két módszer létezik, attól függően, hogy a kép jelenleg nyitva van-e.
A fénykép megnyitásakor kattintson a jobb gombbal vagy tartsa lenyomva, majd válassza a Beállítás mint > Háttér lehetőséget, vagy a Windows régebbi verzióiban Beállítás mint > Beállítás háttérként vagy Beállítás asztali háttérként.
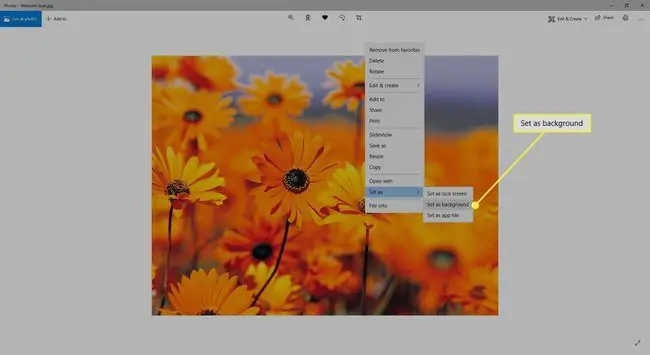
Alternatív megoldásként hajtson végre egy hasonló lépést a File Explorerben: kattintson jobb gombbal a képre, és válassza a Beállítás asztali háttérként.
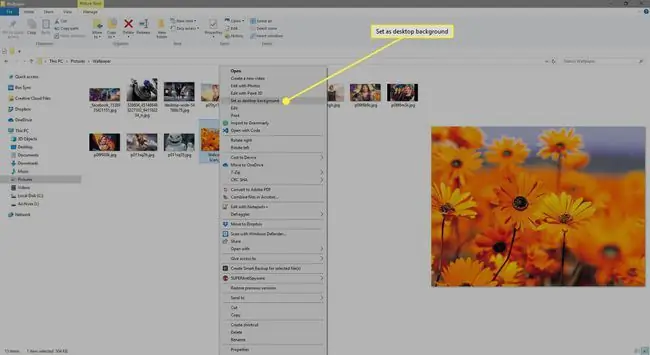
A Windows rendszerben működő másik módszer a Personalize opció az asztalon:
-
Windows 11/10 rendszerben kattintson jobb gombbal az asztalra, és válassza a Személyre szabás lehetőséget. Windows 8/7/Vista esetén nyissa meg a Vezérlőpult Personalization kisalkalmazását.

Image -
Válassza ki a Picture elemet a Background részben található menüből.

Image Ha nem tudja eldönteni, hogy csak egy hátteret használjon, és egynél több monitorja van, akkor különböző háttérképeket állíthat be két monitoron.
-
Használjon egy képet a Microsofttól, vagy válassza a Fényképek tallózása vagy a Böngészés lehetőséget, ha más képet szeretne keresni a merevlemezen.

Image Használjon egy már meglévő képet, vagy tekintse meg a legjobb ingyenes háttérképoldalak listáját, ha másokat szeretne letölteni. Ezenkívül listát vezetünk azokról a webhelyekről, amelyek egy bizonyos típusú ingyenes asztali háttérképekkel foglalkoznak, például tengerparti háttérképekkel és évszakos hátterekkel (például őszi és nyári háttérképekkel).
-
Opcionálisan illesztheti, nyújthatja vagy töltse fel a képernyőt a fényképpel, vagy akár mozaikkázza, középre vagy feszítse át több képernyőn.
A Windows egyes verziói további lehetőségeket is kínálnak, például egy diavetítést, amely bizonyos idő elteltével automatikusan megváltoztatja a háttérképet, ami akkor hasznos, ha nem szeretne egyetlen háttérrel berendezkedni.
Háttérkép módosítása más eszközökön
Nem a Windows az egyetlen operációs rendszer, amelynek az asztali háttérképe testreszabható. Az alábbiakban néhány utasítás található más eszközökhöz.
macOS és Linux
Kattintson jobb gombbal egy fényképre, és válassza a Asztali kép beállítása lehetőséget. Használja az online vagy a számítógépére mentett képeket.
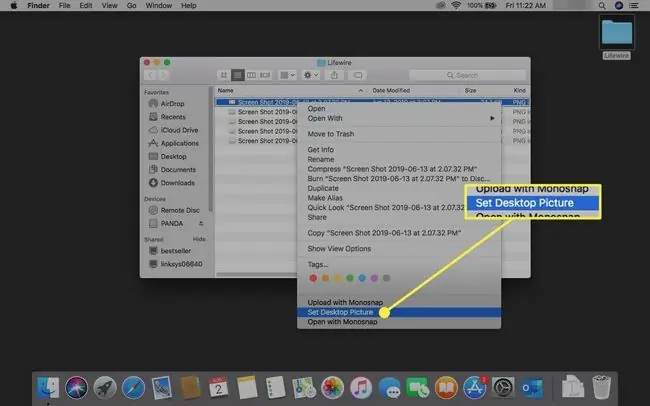
Az asztali kép megváltoztatásának másik módja a Mac gépen az, hogy jobb gombbal kattintson az asztal egy üres területére, és válassza az Asztali hátterének módosítása lehetőséget. Ha ezt a módszert használja, válasszon néhány másik háttérképet, és mindegyiket ütemezze ütemezetten. A Rendszerbeállítások segítségével is módosíthatja a háttérképet.
Ha Linux operációs rendszert, például Ubuntut használ, kattintson jobb gombbal a számítógépére mentett fényképre, és válassza ki a Háttérkép beállítása opciót a menüből. Egy másik lehetőség, ha jobb gombbal kattint az asztalra, és lépjen a Asztal hátterének módosítása.
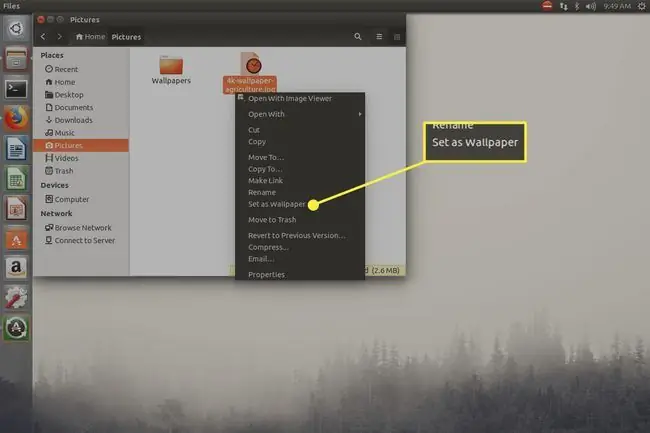
iOS, iPadOS és Android
Használja ezt az Android útmutatót a háttérkép megváltoztatásához, vagy tekintse meg ezt az útmutatót az új iPhone háttérkép kiválasztásához, vagy ezt az útmutatót az iPad hátterének beállításához.
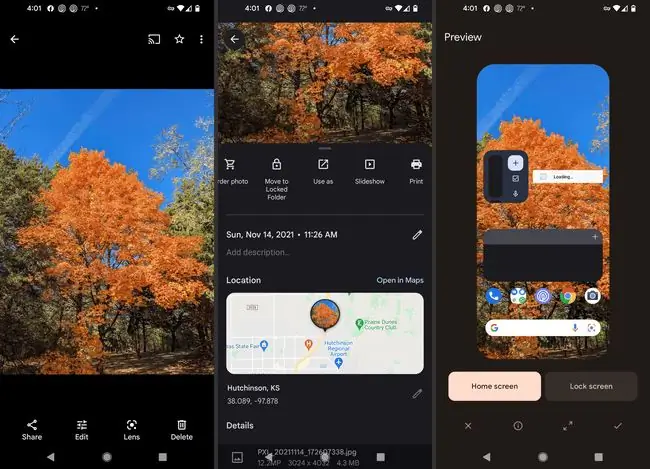
A telefonnal vagy táblagéppel készített képek tökéletesen illeszkednek háttérképként, de olyan webhelyeket is felkereshet, amelyek tökéletes méretű képeket kínálnak eszközéhez. Az Unsplash mindkét platformon nagyszerű lehetőség; tekintse meg iPhone- és Android-háttérképeiket.






