A Windows 10 tartalmazza a People app nevű kapcsolattartó alkalmazást, amely a korábbi kapcsolatfelvételi alkalmazásuk fejlettebb verziója, amely lehetővé teszi a névjegyek egyszerű konszolidálását a különböző internetes fiókok között.
A Microsoft Mail és a Naptár alkalmazást használó felhasználók a Személyek alkalmazást is használhatják, hogy megtekintsék az adott személyekkel folytatott legutóbbi beszélgetéseiket és a közelgő ütemezett találkozókat. A People alkalmazás hasznos lehet abban, hogy a digitális Rolodex szép, rendezett és minden egy helyen legyen.
Ez a cikk a Windows 10 legújabb verziójában található People alkalmazással foglalkozik.
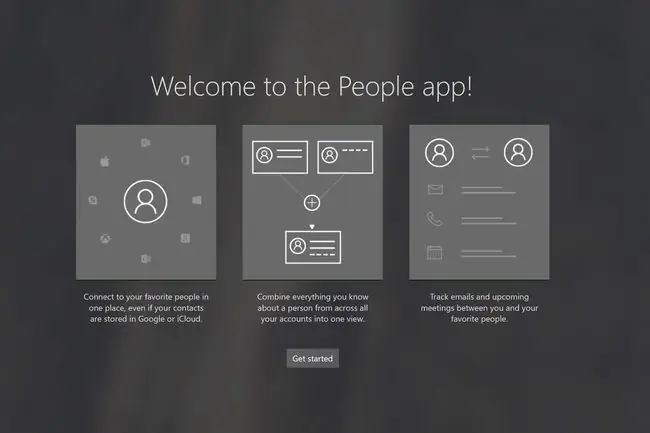
Hol érhetem el a People alkalmazást a Windows rendszerben?
A People alkalmazás alapértelmezés szerint telepítve van a Windows rendszerben, és nem távolítható el. Így a program mindig a Start menüben lesz. A People App eléréséhez kattintson a Start menüre, majd a search gombra az alkalmazáshoz a keresősáv segítségével. Miután megjelenik a People alkalmazás, kattintson rá az alkalmazás megnyitásához.
Milyen fiókokat támogat a People App?
A People alkalmazás importálja az e-mail fiókjában tárolt, már meglévő névjegyeket. A People App beállításához támogatott szolgáltatások közé tartozik az Outlook.com, a Hotmail.com, a Live.com, az Exchange, a Microsoft 365, a Gmail, a Yahoo Mail és az iCloud. További szolgáltatások a Speciális beállításokban állíthatók be, mint például az Exchange ActiveSync.
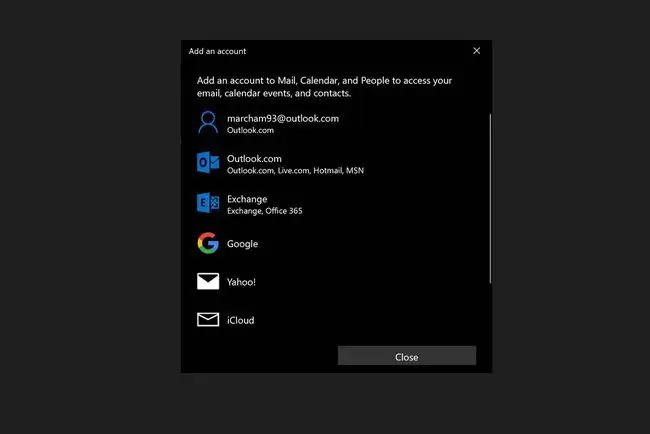
Fiók beállítása a People alkalmazással
Ha névjegyeit szeretné hozzáadni a People alkalmazáshoz, akkor az alkalmazást össze kell kapcsolnia egy fiókkal, például a fent említettekkel. Kövesse ezeket a lépéseket a People alkalmazás első alkalommal történő megnyitásához és a kezdéshez.
- Nyissa meg a People alkalmazást a Windows Start menüjéből.
-
Kattintson a Kezdés gombra.
A People alkalmazás hozzáférést kér e-mailjéhez és naptárához, kattintson a Igen gombra, amikor mindkét párbeszédpanel megjelenik.
- Kattintson a + Névjegyek importálása gombra.
- Válassza ki e-mail fiókját, akinek a névjegyeit szeretné importálni, és kövesse a bejelentkezés eljárást az adott szolgáltatónál.
- Kattintson a következőre: Kész.
- Ha további fiókokat szeretne hozzáadni, kattintson újra a + Névjegyek importálása gombra, ellenkező esetben válassza a Készen áll.
Új névjegyfájl létrehozása
Van valaki új, akit hozzáadhat a névjegyzékéhez? Fantasztikus! Kövesse ezeket a lépéseket, ha új névjegyfájlt szeretne hozzáadni a People alkalmazáshoz, és elmenteni a megfelelő internetes fiókba későbbi eléréshez.
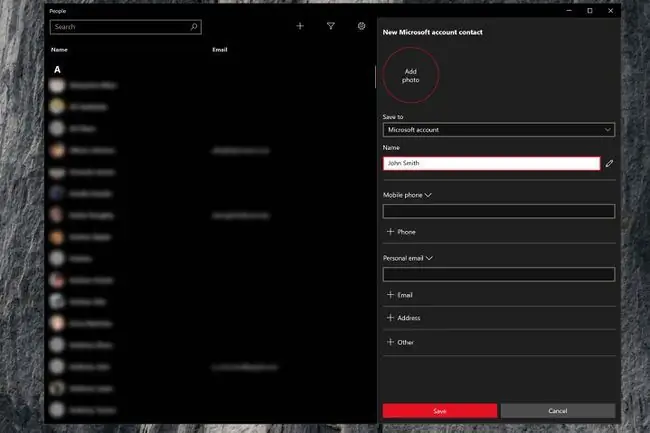
- A kezdéshez kattintson a + gombra a People alkalmazás tetején.
- A megjelenő oldalsó ablakban válassza ki a kívánt e-mail fiókot, amelybe új információkat szeretne menteni a Mentés ide cím alatt.
- Írja be a személy kereszt- és vezetéknevét a Név mezőbe. Ha pontosabb szabályozást szeretne, kattintson a ceruza ikonra becenevek, címek, utótagok és egyebek hozzáadásához.
-
Adjon hozzá minden olyan fennmaradó információt, amelyet esetleg szeretne megadni, például telefonszámokat, e-mail címeket és fizikai címeket.
Az + Egyéb lehetőségre kattintva további kapcsolatfelvételi mezőkhöz férhet hozzá, beleértve a webhelyet, a céget, a beosztást, a partnereket, a gyermekeket, a születésnapot és egyebeket.
- Ha fényképet szeretne hozzáadni a névjegyhez, válassza a kör alakú Fénykép hozzáadása gombot az új fiók párbeszédpanelének tetején. Ellenkező esetben kattintson a Mentés gombra a névjegy fiókjába mentéséhez.
Események és beszélgetések megtekintése a névjegyekkel
Ha meg szeretné tekinteni a közelgő eseményeket és a közelmúltban folytatott beszélgetéseket egy személlyel, egyszerűen kattintson a nevére a Személyek alkalmazás bal oldalán. Az alkalmazás jobb oldalán mostantól megjelennek a kapcsolattartó adatai, valamint a közelgő események és a legutóbbi beszélgetések.
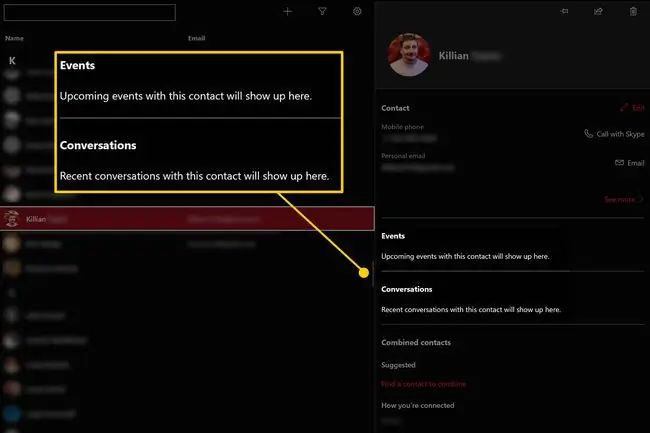
Ahhoz, hogy a közelgő események egy kapcsolattartó neve alatt jelenjenek meg, a személynek szerepelnie kell a naptári eseményben. A legutóbbi beszélgetések megjelenítéséhez meg kell adni egy e-mail címet.
Hogyan lehet csak bizonyos névjegyeket megjeleníteni a People alkalmazásban
Választhat, hogy csak egy adott fiók névjegyeit jelenítse meg, vagy ha a People alkalmazást telefonkönyvként használja, akkor csak a rendelkezésre álló telefonszámmal rendelkező névjegyeket szeretné megjeleníteni. A People alkalmazás rendezéséhez válassza ki a Szűrő gombot (a tölcsér ikonját) a képernyő tetején, majd válassza ki a kívánt fiókokat nézet, valamint, hogy elrejti-e a névjegyeket telefonszám nélkül
A névjegyek egyesítése
Ha több internetes fiókban vagy ugyanabban a címjegyzékben vannak ismétlődő névjegyei, nagyon egyszerű ezeket kombinálni. Kövesse ezeket a lépéseket a People alkalmazás gyors megtisztításához.
- Kattintson az egyesíteni kívánt névjegyek egyikére.
-
A képernyő jobb oldalán görgessen le a Kombinált névjegyek részhez. Ha az egyesíteni kívánt névjegy már megjelenik, jelölje ki. Ellenkező esetben folytassa a következő lépéssel.

Image -
Ha az egyesíteni kívánt névjegy még nem jelenik meg, válassza a Keressen meg egy összekapcsolni kívánt kapcsolatot gombot. A listából válassza ki azt a névjegyfájlt, amelyet kombinálni szeretne a jelenlegivel.
Két névjegy szétválasztásához kattintson a További > lehetőségre a kapcsolattartási adatok alján, majd kattintson a Elválaszt gombot.
- Ennyi, a névjegyei most össze vannak vonva!
A Common People alkalmazás beállításai
A Személyek alkalmazás Beállítások opcióinak eléréséhez válassza a Settings gombot (a fogaskerék ikont) a képernyő tetején. A Beállítások menüben további fiókokat vehet fel, aktuális fiókokat távolíthat el, és kiválaszthatja, hogyan szeretné rendezni a névjegyzéket.






