Amit tudni kell
- Egy munkalap hozzáadása: Nyomja meg a Shift+ F11 gombot, vagy válassza a következőt: Plus (+) a lapfülekhez. Vagy lépjen a Home > Beszúrás > Lap beszúrása.
- Több munkalap hozzáadása: Nyomja meg a Ctrl+ Shift+ PgDn (jobbra) vagy Ctrl+ Shift+ PgUp (balra) a szomszédos munkalapok kiválasztásához, majd nyomja meg a Shift + F11.
- Vagy válasszon ki egy lapot, nyomja meg és tartsa lenyomva a Ctrl, jelölje ki a szomszédos lapokat, majd kattintson jobb gombbal az utolsó fülre, és válassza a Insert> Worksheet > OK.
Ez a cikk elmagyarázza, hogyan adhat gyorsan és egyszerűen új munkalapokat Excel-munkafüzeteihez billentyű- és egérbillentyűparancsok használatával. Az utasítások az Excel 2019-re, 2016-ra, 2013-ra, 2010-re és 2007-re vonatkoznak.
Egyetlen munkalap beszúrása billentyűparancsokkal
Két különböző billentyűkombináció használható új munkalap beszúrására az Excelben: Shift+ F11 ésAlt +Shift +F1. Válassza ki az Ön számára legkényelmesebb billentyűkódot.
A munkalap beszúrásához a Shift+ F11 használatával kövesse az alábbi lépéseket:
- Nyomja le és tartsa lenyomva a Shift billentyűt a billentyűzeten.
- Nyomja meg és engedje fel az F11 billentyűt.
-
Engedje fel a Shift billentyűt. A rendszer egy új munkalapot szúr be az aktuális munkafüzetbe az összes meglévő munkalaptól balra.

Image - Több munkalap hozzáadásához nyomja le a Shift+ F11 billentyűket minden további munkalaphoz.
Több munkalap beszúrása billentyűparancsokkal
Ha egyszerre több munkalapot szeretne hozzáadni a fenti billentyűparancsok használatával, jelölje ki a meglévő munkalapfülek számát, hogy jelezze az Excelnek, hogy hány új lapot kell hozzáadni a billentyűparancs alkalmazása előtt.
A kiválasztott munkalapfüleknek egymás mellett kell lenniük ahhoz, hogy ez a módszer működjön.
Több lap kiválasztásához használja a Shift billentyűt és az egeret, vagy használja az alábbi billentyűkódok egyikét:
- Ctrl+ Shift+ PgDn jobb oldali lapokat jelöl ki.
- Ctrl+ Shift+ PgUp bal oldali lapokat jelöl ki.
Íme egy példa három új munkalap beszúrására:
- Válasszon ki egy munkalapfület a munkafüzetben a kiemeléshez.
- Nyomja le és tartsa lenyomva a Ctrl+ Shift.
- Nyomja meg és engedje fel kétszer a PgDn gombot a jobb oldali két lap kiemeléséhez. Három lap van kiemelve.
-
Nyomja meg a Shift+ F11 billentyűt az új munkalapok beszúrásához (ha segítségre van szüksége, tekintse meg a fenti utasításokat). Három új munkalap kerül hozzáadásra a munkafüzethez a meglévő munkalapoktól balra.
Egyetlen munkalap beszúrása a lapfülekkel
Egyetlen munkalap egérrel történő hozzáadásához válassza ki a Plus (+) ikont a lapfülek mellett az Excel képernyő alján. Az új munkalap az aktuálisan aktív laptól jobbra kerül beszúrásra.
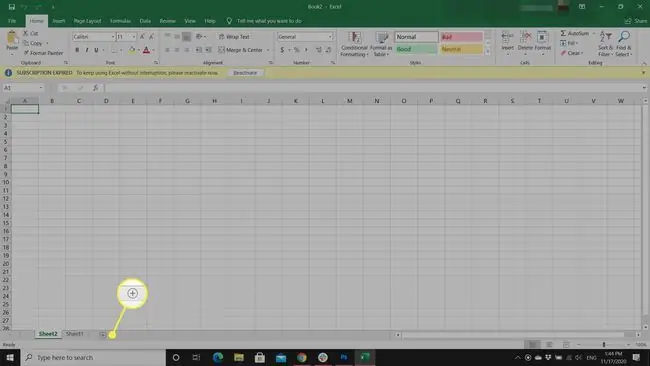
Az Excel 2010-ben és 2007-ben az Új munkalap ikon egy munkalap képe, de továbbra is a lapfülek mellett található a képernyő alján.
Több munkalap beszúrása a lapfülekkel
Bár több munkalapot is felvehet az Új lap többszöri kiválasztásával, van egy másik módja a párbeszédpanel használatának. Ezzel a módszerrel az új munkalapok az összes meglévő munkalap jobb oldalára kerülnek.
A Beszúrás párbeszédpanel használata több munkalap hozzáadásához:
- Válasszon ki egy lapfület a kiemeléshez.
- Nyomja meg és tartsa lenyomva a CTRL gombot.
-
Válasszon további szomszédos lapfüleket a kiemeléshez. Jelölje ki a hozzáadni kívánt új lapok számának megfelelő számú lapfület.
-
Kattintson jobb gombbal az utoljára kiválasztott lapfülre, és válassza a Beszúrás lehetőséget a Beszúrás párbeszédpanel megnyitásához.

Image -
Válassza ki a Worksheet elemet a Beszúrás párbeszédpanelen, majd válassza az OK lehetőséget az új lapok hozzáadásához és a párbeszédpanel bezárásához.

Image
Egyetlen munkalap beszúrása a szalagsáv segítségével
Új munkalap hozzáadásának másik módja az Excel szalagsorának Kezdőlap lapján található Beszúrás lehetőség használata. Ha jobban érzi magát a vizuális vezérlésben, akkor ezt a lehetőséget találhatja a legegyszerűbbnek.
Kövesse ezeket a lépéseket egyetlen munkalap beszúrásához az Insert paranccsal:
- Válassza ki a Home lapot.
-
Válassza ki a Beszúrás legördülő nyilat az opciók legördülő menüjének megnyitásához.
-
Válassza ki a Lap beszúrása lehetőséget, ha új lapot szeretne hozzáadni az aktív lap bal oldalán.

Image
Több munkalap beszúrása a szalagsáv segítségével
Több munkalapot is beszúrhat a szalagsáv Beszúrás parancsával. Így teheti meg:
- Válasszon ki egy lapfület a kiemeléshez.
- Nyomja meg és tartsa lenyomva a CTRL gombot.
- Válasszon további szomszédos lapfüleket a kiemeléshez. Jelölje ki a hozzáadni kívánt új lapok számának megfelelő számú lapfület.
-
Válassza ki a Home lapot.

Image - Válassza ki a Beszúrás legördülő nyilat az opciók legördülő menüjének megnyitásához.
-
Válassza ki a Lap beszúrása lehetőséget az új munkalapok hozzáadásához az aktív lap bal oldalához.

Image






