Amit tudni kell
- Nem törölheti a Nézés folytatása listáját, de a filmek végére görgetve eltávolíthatja a filmeket.
- Távolítsa el az automatikus lejátszást a videó lejátszása előtt, különben a következő videó megjelenik az előzmények között.
- Alternatív megoldásként törölje profilját, és hozzon létre egy újat, hogy üres megtekintési előzményekkel kezdje.
Ez a cikk bemutatja, hogyan törölheti megtekintési előzményeit a Discovery Plus szolgáltatásban. Az információk a Discovery Plus weblejátszóra, a Discovery Plus mobilalkalmazásra, valamint az okostévékre és streaming eszközökre szánt Discovery Plus alkalmazásokra vonatkoznak.
A Discovery Plus megtekintési előzményeinek törlése
Sajnos nincs mód a Megtekintés folytatása listájának törlésére a Discovery Plus szolgáltatásban. Van néhány megkerülő megoldás a címek megtekintési előzményei közül való eltávolítására, de mindegyiknek van egy trükkje.
Például a filmeket a rendszer eltávolítja, miután befejezte őket, így görgessen a végére, és hagyja, hogy a videó lejátszása befejeződjön. A Discovery Plus azonban automatikusan lejátssza a kapcsolódó videót, amint az véget ér. Ha nem cselekszel gyorsan az automatikus lejátszás megszakításához, az új videó megjelenik a Megtekintés folytatási listáján. Körülbelül 20 másodperced van a videó végén, hogy megszakítsa az automatikus lejátszást.
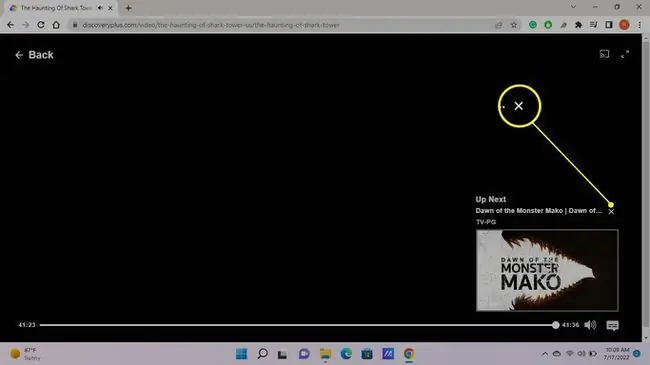
Ez a trükk csak egy epizódot tartalmazó filmeknél és dokumentumfilmeknél működik. Ha befejezi egy sorozat egyik epizódját, a következő meg nem nézett epizód megjelenik a Megtekintés folytatása listán.
Egy másik megoldás a profil törlése és egy új létrehozása, hogy az üres Folytatási figyelési listával kezdje. A bökkenő az, hogy nem törölheti az elsődleges profilt (az első profilt, amelyet a Discovery Plus-fiók létrehozásakor állított be).
Discovery Plus-profil létrehozása és törlése
Bárki, aki hozzáfér a fiókjához, láthatja a profilját, ezért ha nem szeretné, hogy más is tudja, mit néz, hozzon létre egy „égő” profilt, amelyet törölhet, ha végzett.
-
A Discovery Plus webhelyén válassza ki a Profil ikont > Profilok kezelése. A mobilalkalmazásban érintse meg a Account > Profilok kezelése elemet. Az okostévék Discovery Plus alkalmazásában görgessen balra, és válassza ki a Profil ikont.

Image -
Válasszon Profil hozzáadása.

Image -
Írjon be egy nevet, és válassza a Mentés. lehetőséget.

Image Gyermek profiljának beállításakor válassza a Családi profil lehetőséget a felnőtt tartalom korlátozásához.
-
A profil törléséhez lépjen vissza a Profilok kezelése képernyőre. Válassza ki a profilt, majd válassza a Profil törlése lehetőséget. Az okostévé alkalmazásban jelölje ki a profilt, és válassza ki alatta a Pencil ikont, majd válassza a Profil törlése.

Image Ne feledje, hogy az elsőként beállított profilt nem lehet törölni.
Hogyan távolíthatok el videókat a listámról?
Lépjen a listára, és válasszon ki egy műsort vagy filmet, majd az eltávolításhoz jelölje be a pipa Nézze meg most mellett. Egy webböngészőben vigye az egeret egy műsor vagy film fölé, és válassza a Eltávolítás.
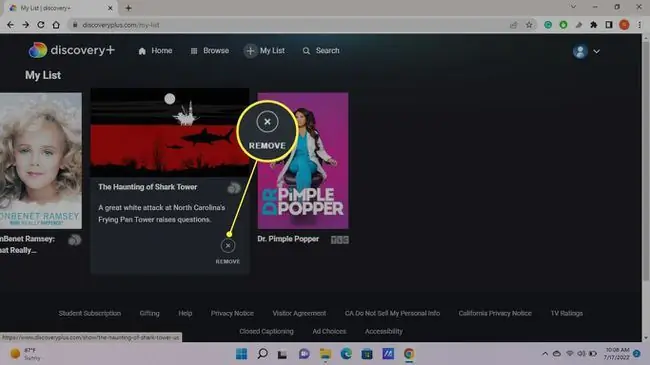
GYIK
Hogyan törölhetem a megtekintési előzményeket a Netflixen?
A Netflix előzményeinek törléséhez jelentkezzen be Netflix-fiókjába, és válassza a menü ikontVálassza a Fiók > Megtekintési tevékenység A Saját tevékenységek alatt láthatja megtekintési előzményeit. Egy vagy több cím törléséhez válassza ki a Nincs jel a törölni kívánt bejegyzéstől jobbra.
Hogyan törölhetem a megtekintési előzményeket a Hulu-n?
A Hulu megtekintési előzményeinek törléséhez indítsa el a Hulu-t a számítógépén, és lépjen a Keep Watching részre. Vigye az egeret a törölni kívánt cím fölé, és kattintson az ablak alján található X gombra. Mobileszközön navigáljon a Keep Watching elemre, és koppintson a További (három pont) elemre > Eltávolítás a megtekintési előzményekből
Hogyan törölhetem a megtekintési előzményeket az Amazon Prime-on?
Az Amazon Prime megtekintési előzményeinek törléséhez nyissa meg az Amazon Prime-ot számítógépen, és jelentkezzen be. Kattintson a Beállítások > Megtekintési előzmények > Megtekintési előzmények megtekintése. Elem törléséhez kattintson a Eltávolítás a megtekintett videók közül. lehetőségre.






