Hozzon létre kördiagramot a PowerPointban az egész arányainak vizuális bemutatásához. Az alapdiagram létrehozása után módosítsa a diagram adatait, módosítsa stílusát, és menet közben frissítse.
A cikkben található információk a PowerPoint 2019-re, 2016-ra és 2013-ra vonatkoznak; PowerPoint Microsoft 365-höz; és PowerPoint for Mac.
Kördiagram létrehozása a PowerPointban
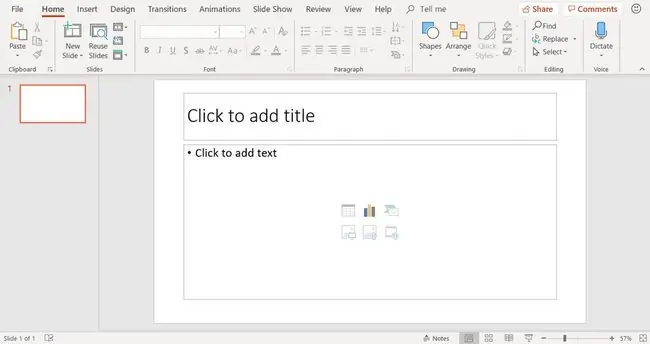
Kezdje új dia hozzáadásával a Cím és tartalom diaelrendezés használatával. Ezután válassza ki a Diagram beszúrása ikont (ez a diaelrendezés törzsében látható hat ikonból álló csoport felső sorának középső ikonja).
A kördiagram hozzáadásának másik módja az, hogy kiválaszt egy üres diát a prezentációban, és kiválasztja a Beszúrás > Chart.
Válassz kördiagram stílust
A Diagram beszúrása párbeszédpanelen válassza a Pie lehetőséget, és válasszon kördiagram stílust. Több stílusú kördiagram létezik. A lehetőségek közé tartoznak a lapos köralakzatok, a 3D köralakzatok és a kördiagramok robbantott darabokkal. A választás után válassza az OK lehetőséget.
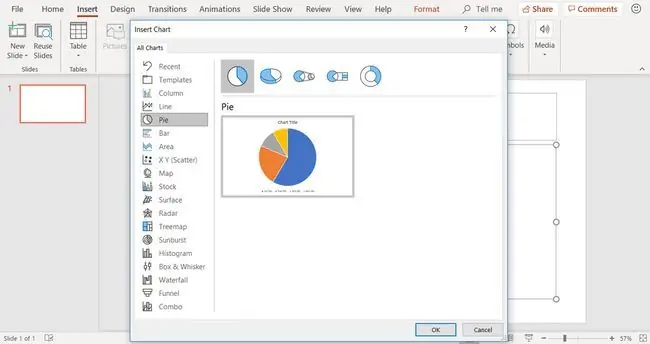
A kördiagram stílusai és színei a diagram létrehozása után módosíthatók.
Az általános kördiagram és adatok
Ha kördiagramot hoz létre egy PowerPoint dián, az alapdiagram megjelenik a dián, a diagram adatai pedig egy munkalap ablakban.
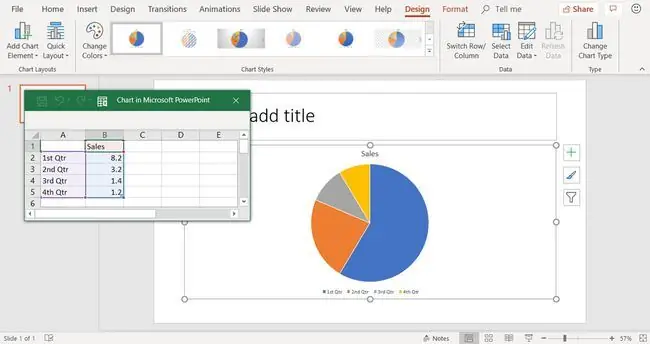
Ha nem látja a munkalap ablakot, válassza ki a diagramot, és válassza a Diagrameszközök tervezése > Adatok szerkesztése.
A munkalapablak segítségével adja meg az adatokat a kördiagramhoz az alapértelmezett adatok lecserélésével.
A kördiagram adatainak szerkesztése
A kördiagramok összehasonlító típusú adatokat jelenítenek meg, például százalékos számadatokat arról, hogy az egyes havi háztartási kiadásai mennyit vesznek el a bevételeiből. A kördiagramok azonban egyfajta adatot jelenítenek meg, ellentétben az oszlopdiagramokkal és a vonaldiagramokkal.
Az adatok szerkesztése a munkalap ablakban:
- Válassza ki a munkalap ablakot, hogy aktív ablak legyen.
- Szerkessze az általános adatok oszlopának fejlécét, hogy az tükrözze saját információit.
-
Szerkessze az általános adatok sorfejléceit, hogy az tükrözze saját információit. A diagram frissül, hogy tükrözze a változtatásokat.

Image
Új adatsorok hozzáadásához húzza a kiemelt adatkészlet sarokfogóját.
A frissített kördiagram új adatokat tükröz
Miután megváltoztatta az általános adatokat saját specifikus adataira, az információ azonnal megjelenik a kördiagramon. Adjon címet a diának a dia tetején található szöveghelyőrzőhöz.






