A táblázatokban vagy grafikonokban, például a Microsoft Excelben, a jelmagyarázat gyakran a diagram vagy grafikon jobb oldalán található, és néha szegéllyel veszi körül. A jelmagyarázat a diagram ábrázolási területén grafikusan megjelenített adatokhoz kapcsolódik. A jelmagyarázat minden egyes bejegyzése tartalmaz egy jelmagyarázat kulcsot az adatokra való hivatkozáshoz.
A cikkben szereplő információk az Excel 2019, 2016, 2013, Excel for Mac és Excel Online verziókra vonatkoznak.
Mik azok a legendás kulcsok?
A jelmagyarázatok és a kulcsok közötti zavar fokozása érdekében a Microsoft a jelmagyarázat minden egyes elemét jelmagyarázat-kulcsnak nevezi. A legenda gomb egy színes vagy mintás jelölő a jelmagyarázatban. Minden jelmagyarázat kulcsának jobb oldalán található egy név, amely azonosítja az adott kulcs által képviselt adatokat.
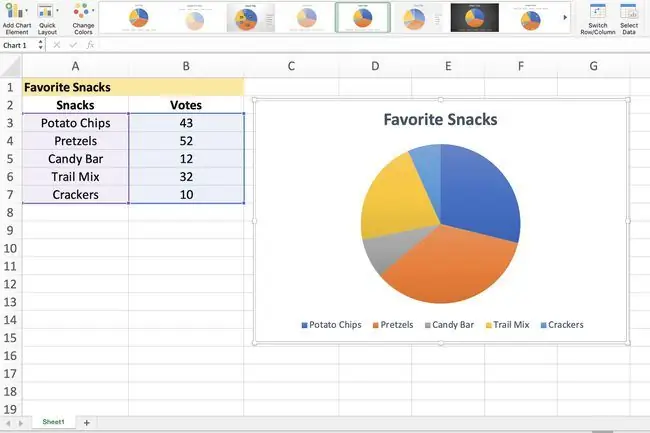
A diagram típusától függően a jelmagyarázat gombok különböző adatcsoportokat jelölnek a mellékelt munkalapon:
- Vonalgrafikon, oszlopdiagram vagy oszlopdiagram: Minden jelmagyarázat kulcs egyetlen adatsort jelöl. Például egy oszlopdiagramon lehet egy kék jelmagyarázat, amely mellett a Kedvenc snackek szavazatai olvashatók. A diagram kék színei a Snacks sorozat egyes bejegyzéseire adott szavazatokra vonatkoznak.
- Kördiagram vagy kördiagram: Minden jelmagyarázat kulcs egy adatsornak csak egy részét jelenti. Ugyanazt a fenti példát használva, de egy kördiagram esetében a torta minden kivágása más színű, amely az egyes „Snacks” bejegyzéseket jelöli. A torta minden része más-más méretű az egész körből, hogy a „Szavazatok” sorozatból vett szavazatkülönbségeket reprezentálja.
Jelmagyarázatok és jelmagyarázat kulcsok szerkesztése
Az Excelben a jelmagyarázat kulcsai a nyomtatási területen lévő adatokhoz vannak kapcsolva, így a jelmagyarázat kulcs színének megváltoztatása megváltoztatja a nyomtatási területen lévő adatok színét is. Kattintson a jobb gombbal vagy tartsa lenyomva a jelmagyarázat gombot, és válassza a Format Legend lehetőséget az adatok megjelenítéséhez használt szín, minta vagy kép módosításához.
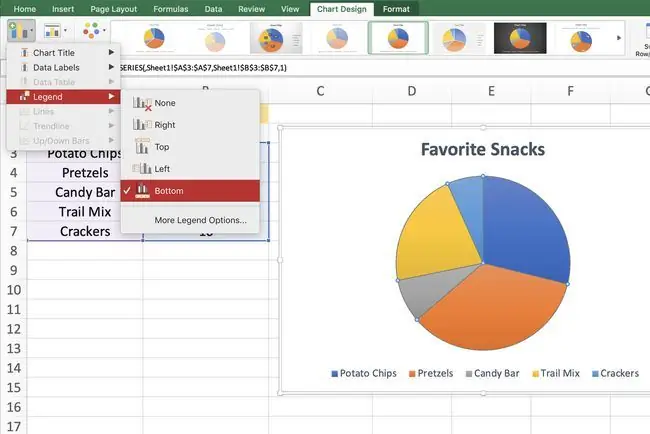
A teljes jelmagyarázathoz kapcsolódó beállítások módosításához, nem csak egy adott bejegyzéshez, kattintson a jobb gombbal vagy tartsa lenyomva a Jelmagyarázat formázása opciót. Így módosíthatja a szövegkitöltést, a szövegkörvonalat, a szövegeffektust és a szövegdobozt.
A jelmagyarázat megjelenítése az Excelben
Miután elkészített egy diagramot Excelben, előfordulhat, hogy a jelmagyarázat nem jelenik meg automatikusan. A jelmagyarázatot egyszerűen bekapcsolhatja. Így teheti meg:
- Válassza ki meglévő diagramját.
- Válasszon Design.
- Válassza ki a Diagramelem hozzáadása.
- Válassza ki a következőt: Legend.
-
Válassza ki a jelmagyarázat helyét - jobbra, felül, balra vagy lent. Van még egy További legendabeállítások > Jobb felső sarokban, ha úgy tetszik.
Ha a jelmagyarázat hozzáadásának lehetősége ki van szürkítve, az csak azt jelenti, hogy először ki kell választania az adatokat. Kattintson jobb gombbal az új, üres diagramra, és válassza a Select Data lehetőséget, majd kövesse a képernyőn megjelenő utasításokat a diagramnak megjelenítendő adatok kiválasztásához.






