Amit tudni kell
- Az Android telefon és az eszköz összekapcsolásához válassza ki a Phone ikont a Chromebook alsó tálcáján, majd válassza a Kezdés.
- Wi-Fi jelszavai szinkronizálásához nyissa meg a Beállítások > Fiókok > Szinkronizálás és Google-szolgáltatások> Szinkronizálás kezelése > Minden szinkronizálása.
- A mobil hotspot megosztásához válassza ki a Phone ikont a tálcán, majd válassza a Hotspot engedélyezése.
Ez a cikk elmagyarázza, hogyan oszthatja meg a Chromebook Wi-Fi kapcsolatait és jelszavait Android telefonnal. A telefonja segítségével Wi-Fi hotspotot is létrehozhat Chromebookjához.
Bottom Line
Szinkronizálhatja Chromebook Wi-Fi jelszavait Android telefonjával. Így nem kell csatlakoznia a hálózathoz és megadnia a jelszót mindkét eszközön. Mindössze annyit kell tennie, hogy csatlakoztatja telefonját Chromebookjához, és beállítja a Wi-Fi Sync funkciót.
Hogyan oszthatom meg az internetet a Chromebookomról?
A Chromebook és Android Wi-Fi hálózatok és jelszavak megosztásához először szinkronizálnia kell telefonját Chromebookjával.
- Android-telefonján csúsztassa ujját lefelé a képernyő tetejétől, és engedélyezze a Bluetooth funkciót a gyorsbeállítások menüben.
-
Chromebookján válassza ki a time lehetőséget a képernyő jobb alsó sarkában, majd engedélyezze a Bluetooth.

Image Ha nem látja az alsó tálcát, érintse meg vagy kattintson a képernyő aljára a megjelenítéséhez.
-
Válassza ki a Telefon ikont a tálcán.

Image -
Válassza ki a Kezdés lehetőséget a felugró ablakban.

Image -
A Eszköz észlelve alatt ellenőrizze, hogy a telefonja van-e kiválasztva, majd válassza az Elfogadás és folytatás lehetőséget.

Image Ha Chromebookját a munkahelye vagy az iskola felügyeli, előfordulhat, hogy nem tudja csatlakoztatni telefonját.
-
Adja meg Google-jelszavát.
A Chromebookot és az Androidot ugyanahhoz a fiókhoz kell kapcsolni.
-
Válassza ki a Kész lehetőséget. Android-telefonja most csatlakozik Chromebookjához.

Image Az Android telefon és a Chromebook leválasztásához lépjen a Beállítások > Csatlakozó eszközök oldalra, válassza ki az eszközt, majd válassza aFelejtsd el a telefont.
-
Válassza ki a time elemet a képernyő jobb alsó sarkában, majd válassza a Beállítások fogaskeréket.

Image Válassza ki a Phone ikont a tálcán a Phone Hub megjelenítéséhez, ahol megtekintheti üzeneteit, értesítéseit, akkumulátor-üzemidejét és egyebeket.
-
Válassza ki a Fiókok elemet a bal oldalsávon, majd válassza a Sync and Google services lehetőséget.

Image -
Válassza ki a Szinkronizált tartalmak kezelése.

Image -
Válassza ki a Minden szinkronizálása lehetőséget a csatlakoztatott eszközök szinkronizálásához.

Image Alternatív megoldásként válassza a Szinkronizálás testreszabása
Hogyan alakíthatom át Android-telefonomat hotspottá?
Ha nem állnak rendelkezésre Wi-Fi-hálózatok, csatlakoztathatja Chromebookját egy Android hotspothoz, így telefonja adatcsomagján keresztül hozzáférhet az internethez.
A telefon hotspotjához való gyors csatlakozáshoz válassza ki a Phone ikont az alsó tálcán, majd válassza a Hotspot engedélyezése lehetőséget a Phone Hubban.. Ne felejtse el letiltani a hotspotot, ha már nincs rá szüksége.
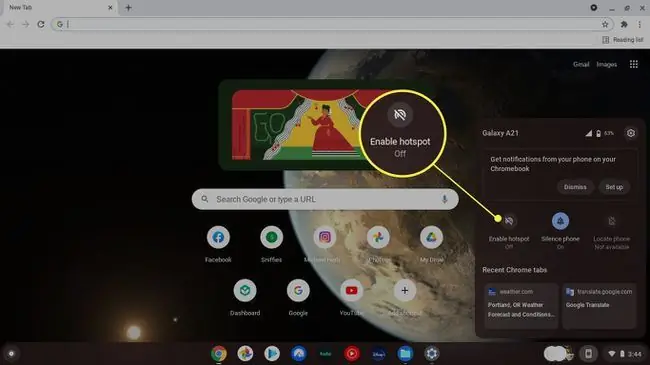
Hogyan oszthatom meg a Wi-Fi-t a telefonomról a Chromebookomra?
Íme, hogyan oszthatja meg Android internetkapcsolatát a Chromebook beállításai között:
-
Chromebookján válassza ki az time lehetőséget, majd válassza a Beállítások fogaskeréket.

Image -
Válassza ki a Network elemet a bal oldalsávon, győződjön meg arról, hogy a Mobile data engedélyezve van, majd válassza ki mobileszközét.

Image -
Válassza ki a Connect lehetőséget a felugró ablakban.

Image -
Mostantól telefonon keresztül is elérheti az internetet. Ha végzett, térjen vissza a Hálózati beállításokhoz, és válassza a Disconnect lehetőséget.

Image A telefon internetének használata az akkumulátort és az adatforgalmat is fogyasztja, ezért ha lehetséges, csatlakoztassa a telefont. A csomagtól függően a szolgáltató internetmegosztási díjat számíthat fel.
GYIK
Hogyan oszthatok meg nyomtatót Wi-Fi-n keresztül a Chromebookommal?
Nyomtatójának és Chromebookjának meg kell osztania ugyanazt a Wi-Fi-hálózatot. Kapcsolja be a nyomtatót, csatlakoztassa egy Wi-Fi-hálózathoz, majd csatlakoztassa Chromebookját a Wi-Fi-hálózathoz. Chromebookján nyomja meg a Ctrl + P billentyűket valami nyomtatásához, majd a Destination mellett válassza ki a lefelé mutató nyilatVálassza a További információk lehetőséget, válassza ki a nyomtatót, majd válassza a Nyomtatás lehetőséget.
Hogyan csatlakozhatok Wi-Fi-hálózathoz a Chromebookomon?
A Chromebook Wi-Fi-hálózatához való csatlakozáshoz válassza ki a Gyorsbeállítások panelt a képernyő jobb alsó sarkában, majd válassza a No Networks. Válassza ki Wi-Fi hálózatát, és írja be a jelszót, ha a rendszer kéri.
Miért nem csatlakozik a Chromebookom a Wi-Fi-hez?
Ha problémái vannak a Chromebook Wi-Fi-hálózatához való csatlakozással, előfordulhat, hogy Chromebookja Wi-Fi-je le van tiltva, vagy a Chromebook nem kommunikál az útválasztóval. Chromebookja Wi-Fi-kapcsolati problémáinak megoldásához próbálkozzon hibaelhárítási lépésekkel, például ellenőrizze, hogy a Wi-Fi engedélyezve van-e, ellenőrizze, hogy a Chromebookon van-e Wi-Fi-kapcsoló, és frissítse a Chrome OS-t.






