Mit érdemes tudni
- Windows 10 rendszerben: Beállítások > Könnyű hozzáférés > Billentyűzet. Görgessen a Sticky Keys részhez, és kapcsolja ki.
- 7-es vagy 8-as verzióban: Vezérlőpult > Könnyű hozzáférés > Egyszerűsítse a billentyűzetet> Könnyebb a gépelés.
Ez a cikk elmagyarázza, hogyan lehet letiltani a ragadós kulcsokat Windows rendszeren. Az utasítások a Windows 10, Windows 8 és Windows 7 rendszerre vonatkoznak.
A ragadós kulcsok kikapcsolása a Windows 10 rendszerben
A ragadós billentyűk be- és kikapcsolásának legegyszerűbb módja a Windows 10 rendszerben a következő technika. A kikapcsoláshoz érintse meg ötször a Shift gombot, miközben bekapcsolja a ragadós billentyűket. Bármely két billentyűt egyidejűleg is megnyomhat a Sticky Keys kikapcsolásához.
Ha a fentiek nem működnek, vagy ki szeretné kapcsolni ezt a parancsikont a Beállításokban, kövesse az alábbi lépéseket:
-
Nyomja meg a Windows gombot, vagy válassza ki a Windows ikont a bal alsó sarokban, és válassza a Beállítások.

Image -
Válassza a Könnyű hozzáférést > Billentyűzet
Ezt a menüt a Win+U. megnyomásával is elérheti.

Image -
Görgessen lefelé, és válassza ki a Sticky Keys kapcsolót a kikapcsoláshoz. Itt is letilthatja a parancsikont.

Image - Görgessen le a Görgessen le a beíráshoz. Győződjön meg arról, hogy a figyelmeztető üzenet és a hangzás opció is engedélyezve van, hogy véletlenül se kapcsolja be a ragadós gombokat.
A Sticky Keys kikapcsolása Windows 7 és 8 rendszeren
A Windows 7 és 8 a „Shift ötszöri lenyomása” billentyűparancsot is használja a ragadós billentyűk engedélyezéséhez és letiltásához. Két gomb egyidejű lenyomása is letiltja. Ennek letiltásához vagy engedélyezéséhez a Beállításokban:
- Nyissa meg a Vezérlőpultot.
-
Válassza ki a Könnyű hozzáférést > Tegye egyszerűbbé a billentyűzet használatát
A Windows 8 rendszerben a Win+U kombinációt is használhatja, ha a billentyűzeten van Windows billentyű.
-
Görgessen le a Tegye könnyebbé a gépelést részhez, és jelölje be vagy törölje a Beragadó billentyűk bekapcsolása jelölőnégyzetet. Ezután válassza az Alkalmaz. lehetőséget.
Mik azok a ragadós billentyűk?
Minden billentyűzet használ módosító billentyűket, amelyek megváltoztatják a betűbillentyűk funkcióját. A leggyakrabban használt Shift, amely a kisbetűket nagybetűkre változtatja, és a legtöbb billentyűn a "felső sor" karaktereit használja, például a felkiáltójelet (!) az 1 billentyű felett.
A számítógépén használt programoktól függően használhatja a Ctrl, Alt vagy a Windows billentyűk Windows-eszközökön. Mac számítógépeken használja a Command billentyűt.
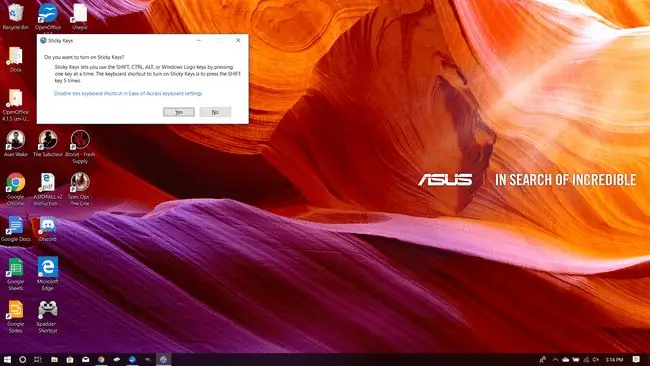
A ragadós kulcsok segítik a fogyatékkal élőket vagy az ismétlődő stresszes sérüléseket szenvedőket. Ahelyett, hogy egy gombot lenyomva tartana, megérintheti, és „lefelé” marad, amíg meg nem nyom egy másik gombot. Windows 7, 8 vagy 10 rendszerben próbálja ki ezt a funkciót a Shift billentyű ötszöri megnyomásával. Megjelenik egy doboz, amely megkérdezi, hogy szeretné-e engedélyezni a ragadós kulcsokat. Ezután próbáljon meg beírni valamit, és látni fogja, hogy működik.
A ragadós billentyűk hasznosak lehetnek, ha nem szereti a billentyűket hosszú ideig lenyomva tartani. Ha Ön különösen nem gépíró, vagy ha olyan szoftver használatát tanulja meg, amely nagymértékben használja a módosító billentyűket, akkor ez hasznos lehet, amikor megtalálja, melyik billentyűt szeretné megnyomni. Ellenkező esetben valószínűleg nem éri meg otthagyni őket.
GYIK
Hogyan kapcsolhatom ki a Sticky Keys értesítést a Windows rendszerben?
A Sticky Keys előugró értesítés letiltásához a Windows 10 és régebbi rendszerben, lépjen a billentyűzetbeállításokhoz; A Könnyebb beírás alatt törölje a jelet az értesítési négyzetből. Windows 11 rendszerben lépjen a Beállítások > Accessibility > > Keyboard oldalra, és törölje a jelet a nem jelölőnégyzetből. amikor bekapcsolom a Sticky Keys funkciót
Hogyan változtathatom meg a billentyűzet billentyűit a Windows 10 rendszerben?
A billentyűzet Windows rendszerben történő újratervezéséhez töltse le a Microsoft Power Toys alkalmazást, és lépjen a Keyboard Manager oldalra. Parancsikon újratervezése. Ha van külső billentyűzete és egere, használja a Windows Egér- és Billentyűzetközpontját.
Hogyan tilthatom le a billentyűzetet a Windows rendszerben?
A Windows-billentyűzet letiltásához kattintson jobb gombbal a Start gombra, és válassza az Eszközkezelő > Keyboards menüpontot.. Ezután kattintson a jobb gombbal a billentyűzetre, és válassza a Eszköz letiltása. lehetőséget.






